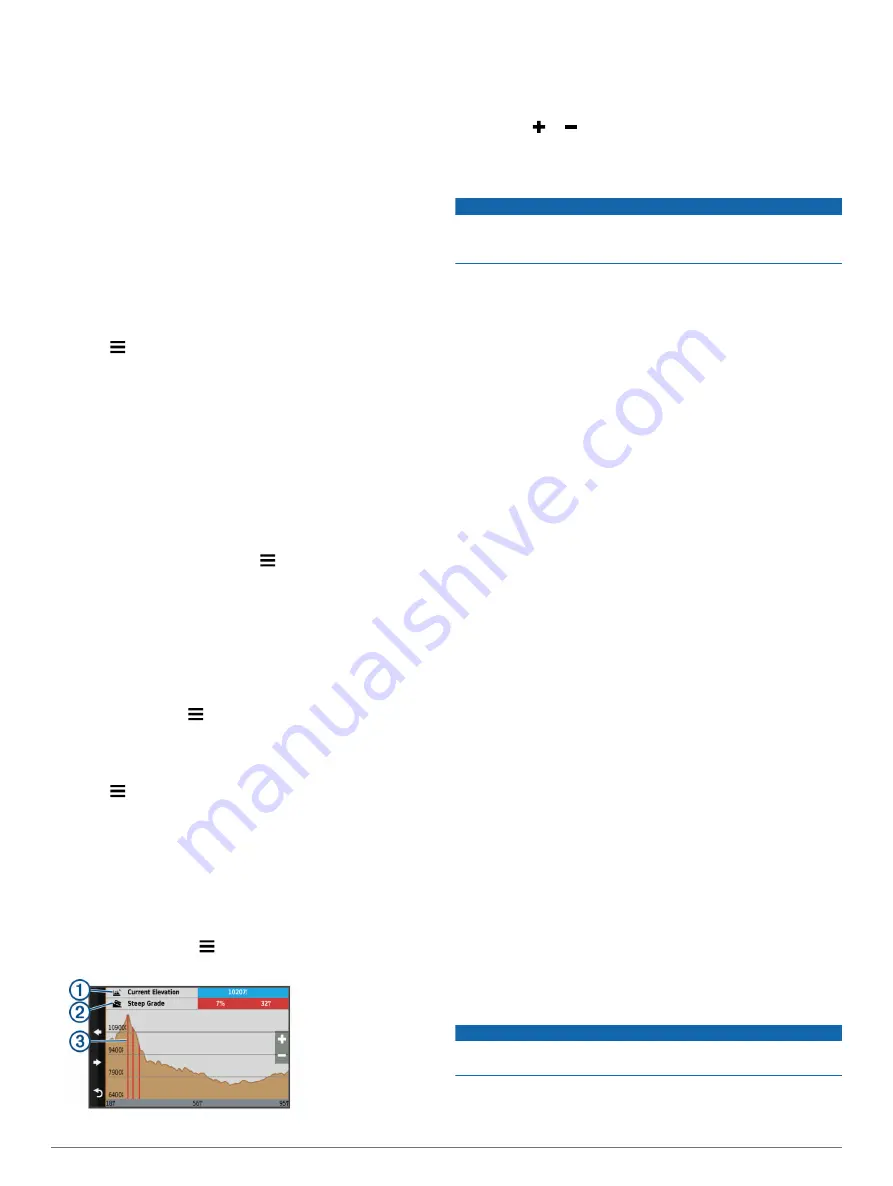
4
Select an option.
The new trip data field appears in the trip data list.
Viewing the Trip Information Page
The trip information page displays your speed and provides
statistics about your trip.
NOTE:
If you make frequent stops, leave the device turned on,
so it can accurately measure elapsed time during the trip.
From the map, select
Speed
.
Viewing the Trip Log
Your device keeps a trip log, which is a record of the path you
have traveled.
1
Select
Settings
>
Map & Vehicle
>
Map Layers
.
2
Select the
Trip Log
check box.
Resetting Trip Information
1
From the map, select
Speed
.
2
Select >
Reset Field(s)
.
3
Select an option:
• When not navigating a route, select
Select All
to reset
every data field except the speedometer, on the first page.
• Select
Reset Trip Data
to reset the information on the trip
computer.
• Select
Reset Max. Speed
to reset the maximum speed.
• Select
Reset Trip B
to reset the odometer.
Viewing Upcoming Traffic
You can view traffic incidents coming up along your route or
along the road on which you are traveling.
1
While navigating a route, select >
Traffic
.
The nearest upcoming traffic incident appears in a panel on
the right side of the map.
2
Select the traffic incident to view additional details.
Viewing Traffic on the Map
The traffic map shows color-coded traffic flow and delays on
nearby roads.
1
From the main menu, select
Apps
>
Traffic
.
2
If necessary, select >
Legend
to view the legend for the
traffic map.
Searching for Traffic Incidents
1
From the main menu, select
Apps
>
Traffic
.
2
Select >
Incidents
.
3
Select an item in the list.
4
If there is more than one incident, use the arrows to view
additional incidents.
Viewing Upcoming Elevation Changes
You can view upcoming elevation changes along your route.
This can help you avoid or plan for steep uphill or downhill
grades.
1
From the map, select >
Elevation
.
2
Select the chart to expand it to the full screen.
The device displays your current elevation
À
, the distance to
the next steep grade
Á
, and a chart of elevation over
distance. Steep grades
Â
are highlighted red on the chart.
3
Select an option:
• Select or to change the distance range of the chart.
• Select the arrows to scroll the chart.
Safety Cameras
NOTICE
Garmin is not responsible for the accuracy of or the
consequences of using a custom point of interest or a safety
camera database.
NOTE:
This feature is not available for all regions or product
models.
Information about safety camera locations and speed limits is
available in some areas for some product models. Go to
compatibility, or to purchase a subscription or one-time update.
You can purchase a new region or extend an existing
subscription at any time.
You can update safety cameras for an existing safety camera
. You should
update your device frequently to receive the most up-to-date
safety camera information.
For some devices and regions, basic safety camera data may
be included with your device. Included data does not include
updates or a subscription.
Customizing the Map
Customizing the Vehicle
You can customize the vehicle that appears on the map. You
can download additional vehicles using Garmin Express
™
.
Select
Settings
>
Map & Vehicle
>
Vehicle
.
Customizing the Map Layers
You can customize which data appear on the map, such as
icons for points of interest and road conditions.
1
Select
Settings
>
Map & Vehicle
>
Map Layers
.
2
Select the layers to include on the map, and select
Save
.
Changing the Map Data Field
1
From the map, select a data field.
NOTE:
You cannot customize Speed.
2
Select a type of data to display.
Changing the Map Perspective
1
Select
Settings
>
Map & Vehicle
>
Driving Map View
.
2
Select an option:
• Select
Track Up
to display the map in two dimensions (2-
D), with your direction of travel at the top.
• Select
North Up
to display the map in 2-D with north at
the top.
• Select
3-D
to display the map in three dimensions.
3
Select
Save
.
Traffic
NOTICE
Garmin is not responsible for the accuracy or timeliness of the
traffic information.
Traffic information may not be available in all areas or countries.
For information about traffic receivers and coverage areas, go to
Traffic
9
Содержание nuvi 660
Страница 1: ...RV 660 Owner s Manual May 2015 Printed in Taiwan 190 01915 10_0A ...
Страница 25: ......


























