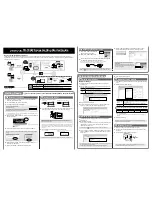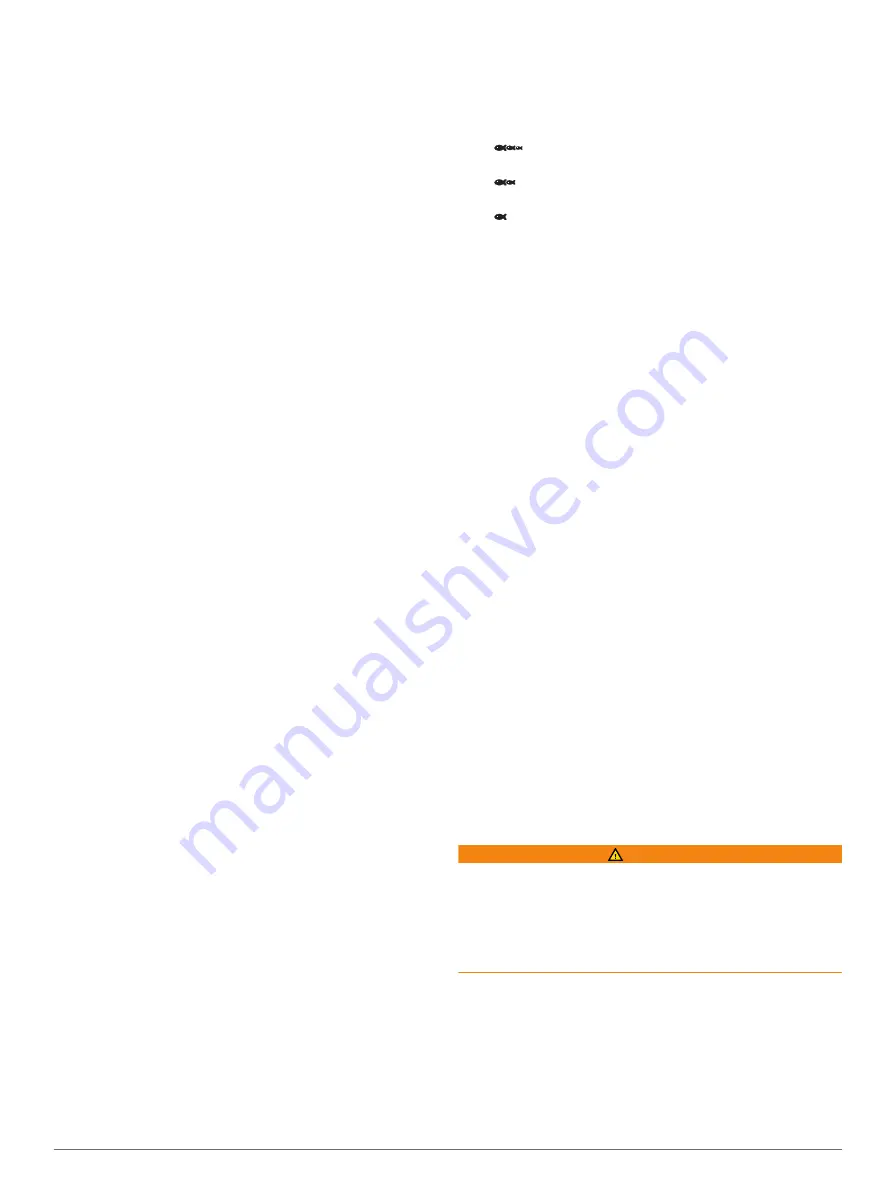
Installation
: Restores the default sonar settings.
Sonar Appearance Settings
From a sonar view, select
Menu
>
Sonar Setup
>
Appearance
.
Color Scheme
: Sets the color scheme.
Edge
: Highlights the strongest signal from the bottom to help
define the hardness or softness of the signal.
A-Scope
: Displays a vertical flasher along the right side of the
screen that shows instantaneously the range to targets along
a scale.
Pic. Advance
: Allows the sonar picture to advance faster by
drawing more than one column of data on the screen for
each column of sounder data received. This is especially
helpful when you are using the sounder in deep water,
because the sonar signal takes longer to travel to the water
bottom and back to the transducer.
The 1/1 setting draws one column of information on the
screen per sounder return. The 2/1 setting draws two
columns of information on the screen per sounder return,
and so on for the 4/1 and 8/1 settings.
Fish Symbols
: Sets how the sonar interprets suspended
targets.
Advanced Sonar Settings
NOTE:
Not all options and settings apply to all models, sounder
modules, and transducers.
From a sonar view, select
Menu
>
Sonar Setup
>
Advanced
.
Interference
: Adjusts the sensitivity to reduce the effects of
interference from nearby sources of noise.
The lowest interference setting that achieves the desired
improvement should be used to remove interference from the
screen. Correcting installation issues that cause noise is the
best way to eliminate interference.
Surface Noise
: Hides surface noise to help reduce clutter.
Wider beam widths (lower frequencies) can show more
targets, but can generate more surface noise.
Color Gain
TVG
: Adjusts the appearance of returns to compensate for
weakened sonar signals in deeper water, and reduces the
appearance of noise near the surface. When the value of this
setting is increased, the colors associated with low-level
noise and fish targets appear more consistent through
various water depths. This setting also reduces the noise
near the surface of the water.
Sonar Installation Settings
NOTE:
Not all options and settings apply to all models, sounder
modules, and transducers.
From a sonar view, select
Menu
>
Sonar Setup
>
Installation
.
Restore Sonar Defaults
: Restores the factory default settings
for the sonar view.
Transducer Type
: Allows you to select the type of transducer
that is connected to the device.
Flip Left/Right
: Changes the orientation of the SideVü sonar
view when the transducer is installed backward.
Sonar Alarm Settings
NOTE:
Some settings require external accessories.
Select
Settings
>
Alarms
>
Sonar
.
Shallow Water
: Sets an alarm to sound when the depth is less
than the specified value.
Deep Water
: Sets an alarm to sound when the depth is greater
than the specified value.
Water Temp.
: Sets an alarm to sound when the transducer
reports a temperature that is 2°F (1.1°C) above or below the
specified temperature.
Fish
: Sets an alarm to sound when the device detects a
suspended target.
•
sets the alarm to sound when fish of all sizes are
detected.
•
sets the alarm to sound only when medium or large
fish are detected.
•
sets the alarm to sound only when large fish are
detected.
Sonar Recordings
Recording the Sonar Display
NOTE:
Not all models support sonar recording.
1
Insert a memory card into the card slot.
2
From a sonar view, select
Menu
>
Record Sonar
.
15 minutes of sonar recording uses approximately 200 MB of
space of the inserted memory card. You can record sonar
until the card reaches capacity.
Stopping the Sonar Recording
Before you can stop recording the sonar, you must begin
).
From a sonar view, select
Menu
>
Stop Recording
.
Deleting a Sonar Recording
1
Insert a memory card into the card slot.
2
Select
Sonar
>
Sonar Recordings
.
3
Select a recording.
4
Select
Delete
.
Playing Sonar Recordings
Before you can play back the sonar recordings, you must
download and install the HomePort™ application and record
sonar data onto a memory card.
1
Remove the memory card from the device.
2
Insert the memory card into a card reader attached to a
computer.
3
Open the HomePort application.
4
Select a sonar recording from your device list.
5
Right-click the sonar recording in the lower pane.
6
Select
Playback
.
Radar
WARNING
The marine radar transmits microwave energy that has the
potential to be harmful to humans and animals. Before
beginning radar transmission, verify that the area around the
radar is clear. The radar transmits a beam approximately 12°
above and below a line extending horizontally from the center of
the radar. Avoid looking directly at the radar, because the eyes
are the most susceptible parts of the body.
NOTE:
Not all models support radar.
When you connect your compatible chartplotter to an optional
Garmin marine radar, such as a GMR™ 1206 xHD or a GMR 24
HD, you can view more information about your surroundings.
The GMR transmits a narrow beam of microwave energy as it
rotates to a 360° pattern. When the transmitted energy contacts
a target, some of that energy is reflected back to the radar.
Radar
17
Содержание nuvi 500-Series
Страница 6: ......