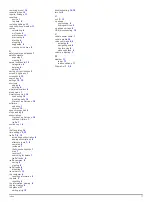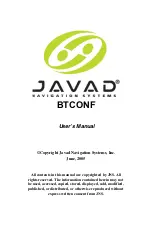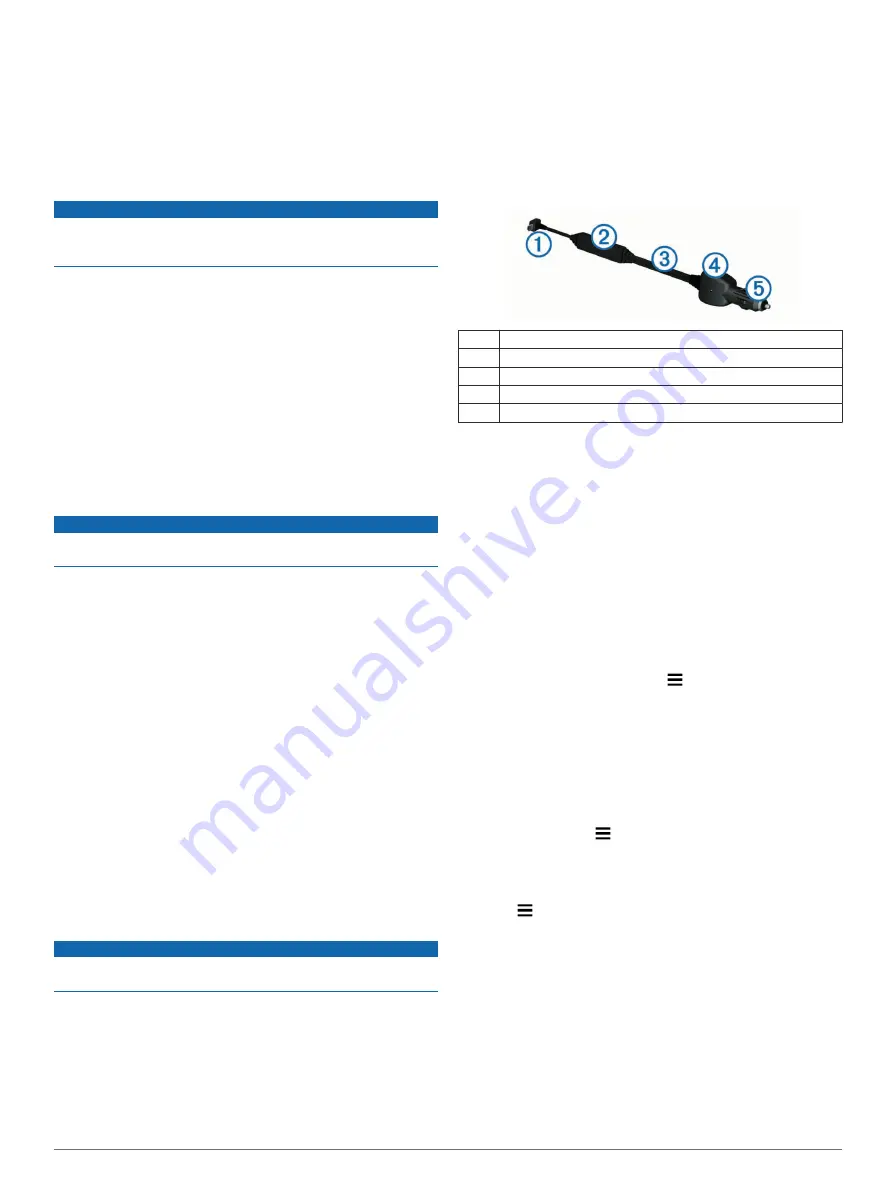
2
Select an option:
• Select
Track Up
to display the map in two dimensions (2-
D), with your direction of travel at the top.
• Select
North Up
to display the map in 2-D with north at
the top.
• Select
3-D
to display the map in three dimensions.
Safety Cameras
NOTICE
Garmin is not responsible for the accuracy of or the
consequences of using a custom point of interest or a safety
camera database.
Safety camera information is available in some locations. Check
for availability. For these
locations, you can purchase a subscription for safety camera
information. The subscription includes the locations of hundreds
of safety cameras. Your device alerts you when you are
approaching a safety camera and can warn you if you are
driving too fast. The data is updated at least weekly, so you can
update your device regularly to receive the most up-to-date
information.
You can purchase a new region or extend an existing
subscription at any time. Each region that you purchase has an
expiration date.
Traffic
NOTICE
Garmin is not responsible for the accuracy or timeliness of the
traffic information.
Traffic information may not be available in all areas or countries.
For information about traffic receivers and coverage areas, go
.
A traffic receiver is included in some packages, built into either
the vehicle power cable or the device, and is an optional
accessory for all models.
• Traffic alerts appear on the map when there are traffic
incidents along your route or in your area.
• The device must be connected to vehicle power to receive
traffic information.
• The powered traffic receiver and the device may need to be
in data range of a station transmitting traffic data to receive
traffic information.
• You do not need to activate the subscription included with
your device or traffic receiver.
• If your device includes an external traffic antenna, you
should always leave the external antenna plugged in for the
best traffic reception.
Receiving Traffic Data Using a Traffic
Receiver
NOTICE
Heated (metallized) windshields could degrade the performance
of the traffic receiver.
Before you can receive traffic data using a traffic receiver, you
must have a traffic-compatible power cable. If your device
model includes lifetime traffic, you should use the vehicle power
cable packaged with your device. If your device model does not
include traffic, you must purchase a Garmin traffic receiver
for more information.
Your device can receive traffic signals from a station
broadcasting traffic data.
NOTE:
In some areas, traffic information may be received from
FM radio stations using HD Radio™ technology.
1
Connect the traffic-compatible power cable to an external
power source.
2
Connect the traffic-compatible power cable to the device.
When you are within a traffic coverage area, your device
displays traffic information.
Traffic Receiver
À
Mini-USB connector
Á
External antenna connector
Â
Internal antenna
Ã
Power LED
Ä
Vehicle power adapter
Positioning the Traffic Receiver
You can position the traffic receiver power cable for optimal
traffic reception.
1
Uncoil the cable.
2
Place the middle of the cable in a location with an
unobstructed view of the sky, such as the dash.
NOTE:
Do not rest the cable on the cable plug that connects
to the vehicle power source.
Do not place the cable on the floor or underneath other
objects.
Viewing Upcoming Traffic
You can view traffic incidents coming up along your route or
along the road on which you are traveling.
1
While navigating a route, select >
Traffic
.
The nearest upcoming traffic incident appears in a panel on
the right side of the map.
2
Select the traffic incident to view additional details.
Viewing Traffic on the Map
The traffic map shows color-coded traffic flow and delays on
nearby roads.
1
From the main menu, select
Apps
>
Traffic
.
2
If necessary, select >
Legend
to view the legend for the
traffic map.
Searching for Traffic Incidents
1
From the main menu, select
Apps
>
Traffic
.
2
Select >
Incidents
.
3
Select an item in the list.
4
If there is more than one incident, use the arrows to view
additional incidents.
Traffic on Your Route
When a traffic delay occurs on your route, an alert appears on
the map, and the device calculates an alternate route to avoid
the delay. You can choose whether to use alternate routes
automatically, or upon request. See Traffic Settings for more
). Your device may route you through a
traffic delay if a better alternative route does not exist. The delay
time is added into your estimated time of arrival automatically.
Traffic
7