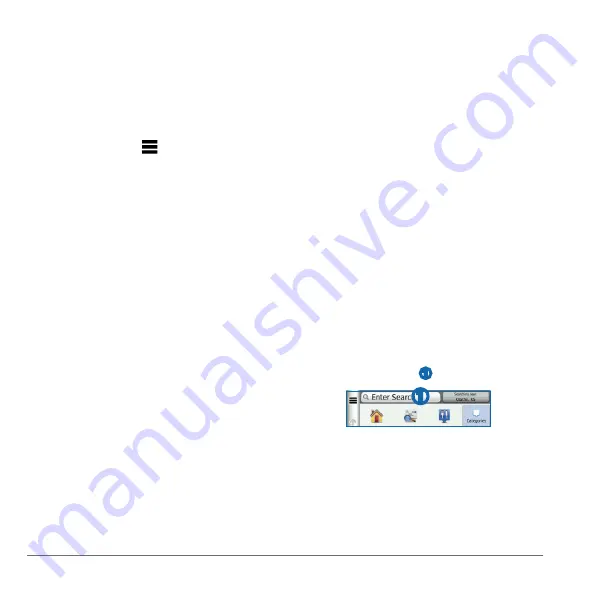
8
nüvi 2585TV Owner’s Manual
Adding a Shortcut Icon
The Where To? menu can contain up to 36
shortcut icons.
1
Select
Where To?
>
Add Shortcut
.
2
Select an item.
Removing a Shortcut
1
Select
Where To
> >
Remove
Shortcut(s)
.
2
Select the shortcut to remove.
3
Select the shortcut again to confirm.
Finding Locations
The device offers many methods for finding
locations.
• By category (
)
• Near another location (
)
• By spelling the name (
)
• Using recently found locations (
)
)
)
)
About Locations
The detailed maps loaded in your device contain
locations, such as restaurants, hotels, and auto
services. You can use categories to browse for
nearby businesses and attractions.
Finding a Location by Category
1
Select
Where To
?.
2
Select a category, or select
Categories
.
3
If necessary, select a subcategory.
4
Select a location.
Searching Within a Category
To narrow your search results, you can search
within some categories.
1
Select
Where To?
.
2
Select a category, or select
Categories
.
3
If necessary, select a subcategory.
4
If necessary, enter all or part of the name in
the search bar (
).
Finding a Location Using the Search Bar
You can use the search bar to search for locations
by entering a category, brand name, address, or
city name.
1
Select
Where To?
.
2
Select the search bar
➊
.
➊
3
Enter a search term.
Suggested search terms appear below the
search bar as you type.
4
Select an option:
• To search for a type of business, enter a
category name, such as “movie theaters.”
Содержание nuvi 2585TV
Страница 47: ......























