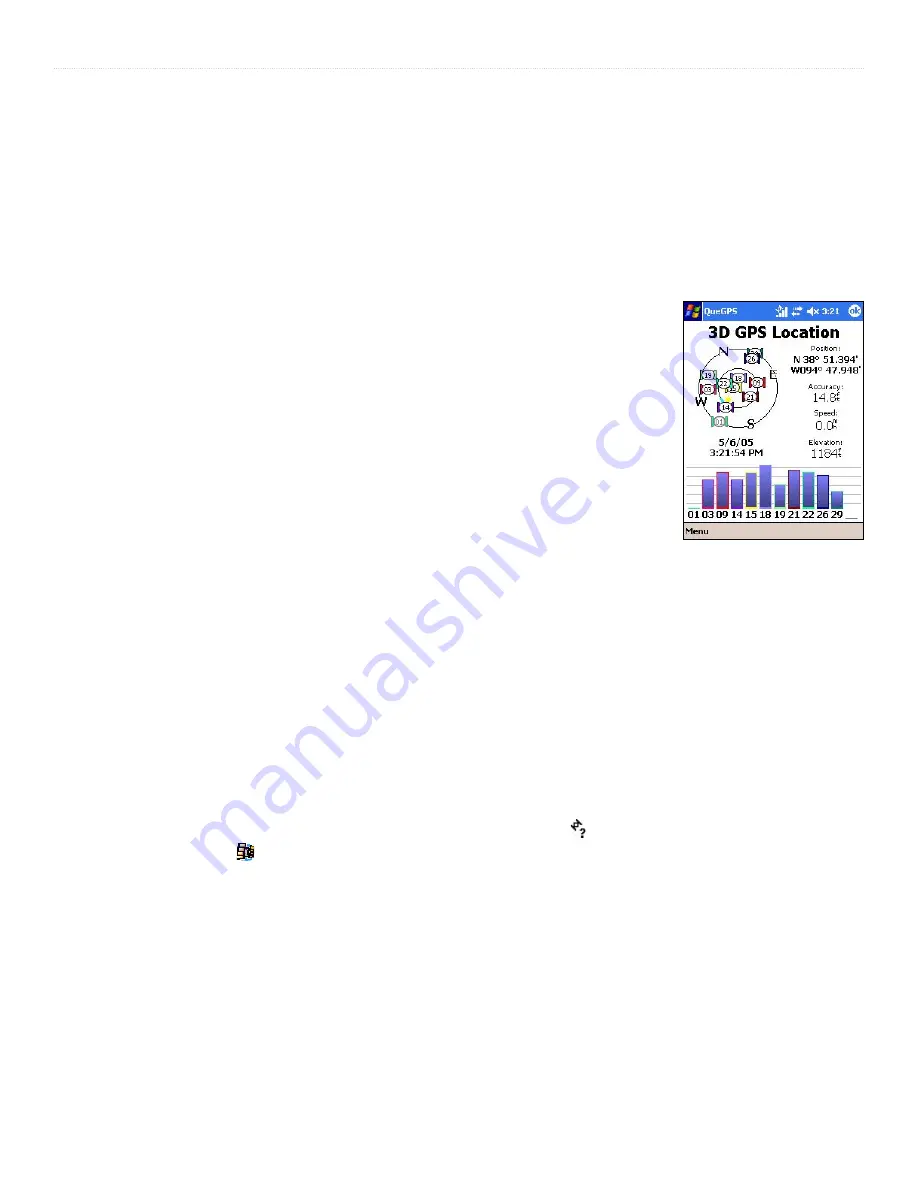
48
iQue
®
M3 Operating Instructions
A
PPENDIX
>
P
RODUCT
I
NFORMATION
A
PPENDIX
About QueGPS
QueGPS displays the following information:
• The current date and time.
• Your current position, speed, elevation, and estimated accuracy of position.
• GPS status, number of satellite signals received, and signal strength.
The circular graphic in the center of the page displays the position of each satellite currently in
your area. Each satellite is represented by a number (from 1–31), and the numbers appear on the
graphic to show the positions of the satellites. You can also see the current positions of the sun and
moon.
You can change the orientation of the circular graphic to
North Up
(North is at the top of the
screen) or
Track Up
(your direction of travel is at the top of the screen). Tap
Menu
and choose an
orientation.
Below the graphic are a number of bars, which represent the strength of each satellite signal
being received. The number below each bar corresponds to the satellite sending the signal. No bar
indicates that the GPS receiver is not receiving a signal from this satellite. A hollow bar indicates
that the GPS receiver is gathering data from this satellite. A solid bar means that the GPS receiver
has received data from this satellite and can use it for navigation.
Troubleshooting
If you have trouble acquiring satellites with your iQue M3, try these tips and suggestions:
• Make sure the GPS antenna is raised and is parallel to the horizon.
• Make sure you are in an open area that is unobstructed by tall buildings or trees.
• Make sure you have given the iQue M3 enough time to initialize: it may take several minutes.
• Try turning the iQue M3 off and then back on.
• If you have moved a long distance since you last used the iQue M3, or if initializing takes a long time, use the QueGPS page
to change your location, as described below.
To change your location:
1. With the iQue M3 turned on and the GPS antenna open, tap the System Status icon at the top of the page.
2. Tap the GPS Status icon (“Acquiring Satellites”) to open QueGPS.
3. Tap
Menu
. Then tap
New Location
.
4. Use the Pan Toolbar at the top of the page to find your approximate position on the map. For more information, refer to the
Quick
Reference Guide
or the Help files in QueNav.
5. Tap the map to place the map pointer at your approximate position.
6. Tap Select.
































