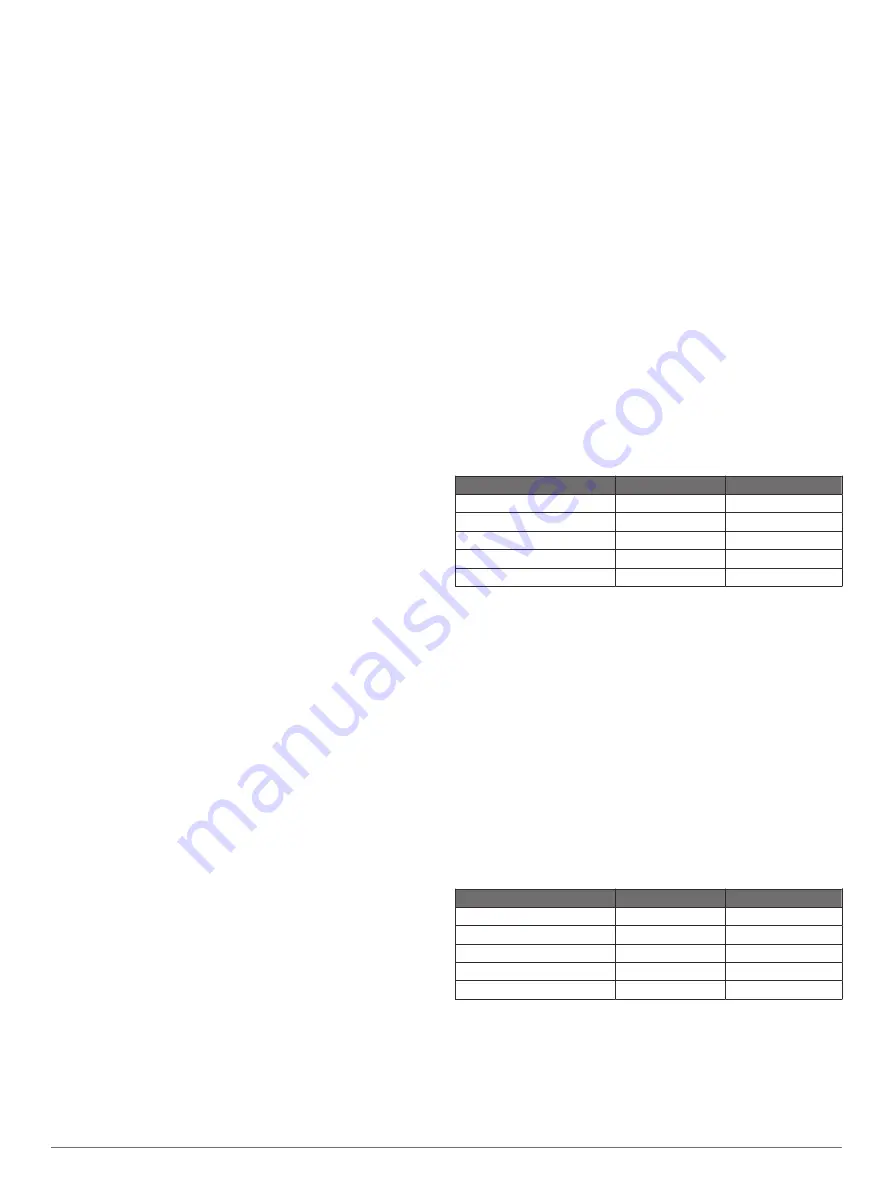
sonar feature. You can save items you commonly access to the
Favorites category.
TIP:
If your home screen has been customized by the boat
manufacturer, you can open the original home page category
tabs by dragging the bar on the right side of the screen to the
left.
The SmartMode items are geared toward an activity, such as
cruising or docking. When a SmartMode button is selected from
the home screen, each display in the station can show unique
information. For example, when Cruising is selected from the
home screen, one display can show the navigation chart and
another display can show the radar screen.
All of the options along the bottom of the home screen are
visible on all other screens, except for the Settings button. The
Settings button is accessible only from the home screen.
When multiple displays are installed on the Garmin Marine
Network, you can group them together into a station. A station
enables the displays to work together, instead of as several
separate displays. You can customize the layout of the pages on
each display, making each page different on each display. When
you change the layout of a page in one display, the changes
appear on only that display. When you change the name and
symbol of the layout, those changes appear on all displays in
the station, to maintain a consistent appearance.
Adding an Item to Favorites
You can add items such as a chart, combo screen, or gauge to
the Favorites category.
NOTE:
If your home screen has been customized by the boat
manufacturer, you cannot add an item to the Favorites category.
1
From the home screen, select a category from the right.
2
Hold a button on the left.
The item is added to the Favorites home screen category.
To remove an item you have added to the Favorites category,
open the Favorites category, select
Menu
>
Remove Favorite
,
and select the item to remove.
Customizing the Home Screen
1
Open the home screen category to customize.
2
Select
Menu
.
3
Select an option:
• To rearrange an item, select
Rearrange
, and select the
new location.
• To add an item to the
Favorites
category, select
Add to
Favorites
, and select the item.
• To change the home screen background image, select
Background
, and select an image (
).
Customizing Pages
Customizing the Layout of a SmartMode or
Combination Page
You can customize the layout and data shown in the
combination pages and SmartMode layouts. When you change
the layout of a page in a display you are interacting with, the
change appears only on that display, except for the SmartMode
name and symbol. When you change the SmartMode name or
symbol for the layout, the new name or symbol appears on all
displays in the station.
1
Open a page to customize.
2
Select
Menu
.
3
Select
Edit Layout
or
Edit Combo
.
4
Select an option:
• To change the name, select
Name
or
Name & Symbol
>
Name
, enter a new name, and select
Done
.
• To change the SmartMode symbol, select
Name &
Symbol
>
Symbol
, and select a new symbol.
• To change the number of functions shown and the layout
of the screen, select
Layout
, and select an option.
• To change the function of a portion of the screen, select
the window to change, and select a function from the list
on the right.
• To change how the screens are split, drag the arrows to a
new location.
• To change the data shown on the page and additional
data bars, select
Overlays
, and select an option.
TIP:
While viewing a screen with data overlay, hold an
overlay box to quickly change the data in it.
• To assign a preset to a portion of the SmartMode screen,
select
Presets
>
Include
, and select a preset from the list
on the right.
Changing the Background Image
1
From the home screen, select
Menu
>
Background
.
TIP:
You can also adjust this setting from
Settings
>
System
>
Sounds and Display
>
Background
.
2
Select an image.
Recommended Background Image Dimensions
For the best fit for the background image, use an image that has
the following dimensions, in pixels.
Display resolution
Image width
Image height
WVGA
800
430
WSVGA
1024
535
WXGA
1380
723
HD
1920
991
WUXGA
1920
1111
Customizing the Startup Screen
You personalize the image that is displayed when the
chartplotter is turning on. For the best fit, the image should be
50 MB or less conform to the recommended dimensions
(
Recommended Startup Image Dimensions
).
1
Insert a memory card that contains the image you want to
use.
2
Select
Settings
>
System
>
Sounds and Display
>
Startup
Image
>
Select Image
.
3
Select the memory card slot.
4
Select the image.
5
Select
Set as Startup Image
.
The new image is shown then turning on the chartplotter.
Recommended Startup Image Dimensions
For the best fit for the startup images, use an image that has the
following dimensions, in pixels.
Display resolution
Image width
Image height
WVGA
680
200
WSVGA
880
270
WXGA
1080
350
HD
1240
450
WUXGA
1700
650
Adding a SmartMode Layout
You can add SmartMode layouts to suit your needs. Each
customization made to one SmartMode layout for the home
screen in a station appears on all displays in the station.
1
From the home screen, select
SmartMode™
>
Menu
>
Add
Layout
.
4
Customizing the Chartplotter
Содержание GPSMAP 8400 series
Страница 1: ...GPSMAP 8400 8600 8700SERIES Owner sManual...
Страница 8: ......
Страница 81: ......
Страница 82: ...support garmin com January 2020 190 01978 10_0D...













































