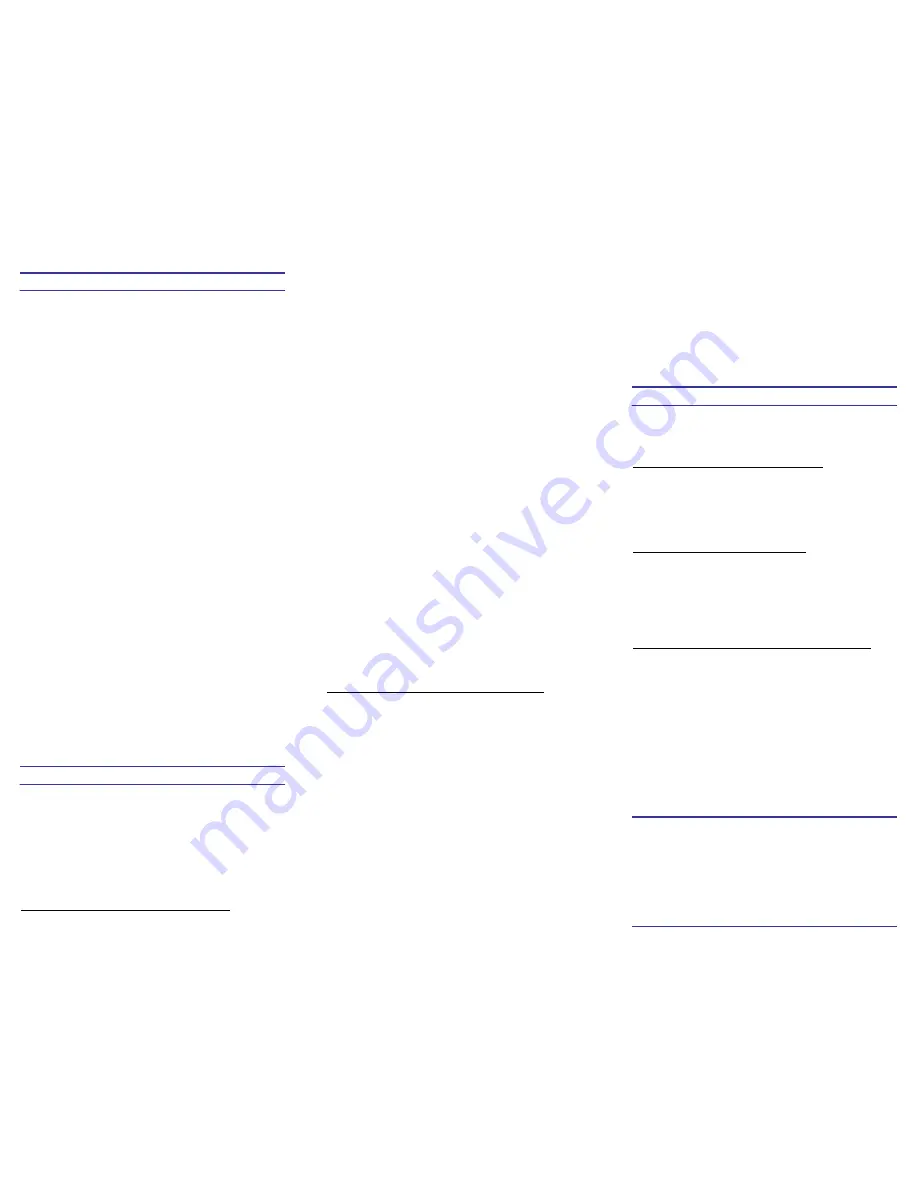
Collecting Point Data
•
To mark your present location, press and hold the
ENTER
Key until the ‘Mark Waypoint’ page is
displayed.
•
Press
the
MENU
Key to open the Mark Waypoint
Menu.
•
Use
the
ROCKER
Key to highlight the Average
Location, press the
ENTER
Key to turn open the
Average Location page.
•
Watch the Estimated Accuracy reading (should be
less than 5 meters or 16.4 feet) and the Measurement
Count reading (should be at least 10).
•
When both criteria are meet, press the
ENTER
Key to
save the waypoint.
•
Press
the
ROCKER
Key to highlight the data field.
•
Press
the
ENTER
Key to activate the data field. The
field will become active and the first character will be
highlighted.
•
Press
the
ROCKER
Key to the Left to clear the field, if
desired.
•
Press
the
ROCKER
Key Up or Down to scroll through
the alphanumeric characters until the first character to
be entered is selected.
•
Press
the
ROCKER
Key to the Right to place the
character and move to the next placeholder.
•
Use
the
ROCKER
Key to scroll to the next character
to be entered.
•
Repeat the previous step until all desired characters
have been entered to a maximum of 10.
•
With the last character highlighted, press the
ENTER
Key to accept the entered data.
•
To mark a specific location on the map, use the
ROCKER
Key to move the Map Pointer to the
location.
•
Briefly
press
the
ENTER
Key to display the ‘New
Waypoint’ page.
•
Press
the
ENTER
Key to save the new waypoint.
Waypoints may also be gathered directly from the Mark
Waypoint Page without using the Averaging function; by
pressing the
ENTER
Key to save. However, the data collected
will have a lower level of accuracy and this method is not
recommended.
Collecting Line Data
Line data is gathered by collecting a waypoint at the start of the
line feature, at each successive turn in the line, and at the end
of the line feature.
Give each waypoint a unique and identifiable name that also
indicates the order in which the point falls. For example, name
the first point 100, the second 101, the third 102 and so on.
Take accurate notes so that your data will be interpretable when
it is taken back to the office.
To calculate the length of a line (Route) in the field:
•
Press
the
MENU
Key twice to open the Main Menu
page.
•
Press
the
ROCKER
Key to highlight Routes.
•
Press
the
ENTER
Key to open the Routes Page.
•
Select the New button on the Routes Page and press
ENTER
to create a new route. A blank Route Page
will open.
•
Add waypoints to the route by pressing the
ROCKER
key to highlighting the blank line in the middle portion
of the screen and pressing the
ENTER
Key. This will
open the Points Menu.
•
Use
the
ROCKER
Key to highlight the Waypoints
option from the Points Menu, press
ENTER
to open
the Waypoints by Name screen.
•
Select a point from this screen by entering or
beginning to enter a waypoint name into the top field
of this page and then pressing the
ENTER
Key to
send the cursor to the lower field of the screen.
•
Add a point to the route by selecting it from this list by
highlighting it using the
ROCKER
Key and pressing
the
ENTER
Key.
•
The Waypoint Page will open to display the properties
of the waypoint that you wish to add to your route.
•
Highlight the OK button and press the
ENTER
Key to
accept the waypoint. OR Press the
QUIT
Key to
decline the point and go back to the Waypoints by
Name page.
Repeat this process until you have added all the waypoints that
define the measured line feature.
Once all of the waypoints have been added to the route, the
total route distance will be displayed on the Route Page. Leg
distance between waypoints as well as other route
characteristics can be displayed by highlighting the Route name
(in the top field of the Route Page) and then pressing left or right
with the
ROCKER
Key.
To calculate the length of a line (tracklog) in the field:
•
Press
the
MENU
Key twice to open the Main Menu.
•
Press
the
ROCKER
Key to highlight Tracks.
•
Press
the
ENTER
Key to open the Tracks Page.
•
Press
the
MENU
Key to open the Tracks Menu.
•
Use
the
ROCKER
Key to highlight the Setup Track
Log, press the
ENTER
Key to open the Setup Track
Log Menu.
•
Check the following items:
o
Recording set to ‘Stop When Full’
o
Record Method set to ‘Auto’
o
Interval set to ‘Most Often’
•
Use
the
ROCKER
Key to select the OK button and
press the
ENTER
Key to exit the setup Track Log
Menu.
•
Start
walking/driving,
when finished walking/driving;
Use the
ROCKER
Key to select the Save Button and
press the
ENTER
Key.
•
Use
the
ROCKER
Key to select ‘save back through
(time you started walking)’, and press the
ENTER
Key.
•
The Track Log opens and displays the date, distance,
number of points taken and the total area.
•
Use
the
ROCKER
Key to select the OK button and
press the
ENTER
Key to complete the Track.
To view the Track on a map, at the Track Log screen use the
ROCKER
Key to select the Map button and press the
ENTER
Key. A map will be displayed. To exit the map, press the
QUIT
Key.
Collecting Polygon Data
Polygon data is gathered the same way as line data, either as
waypoints manually entered and added to a Route or as
automatically generated waypoints along a Track.
To capture a polygon feature using waypoints:
Collect a waypoint at a starting point on the perimeter of the
polygon feature that you will recognize when you return to it.
Collect waypoints at each successive corner of the polygon.
You do not need to re-collect the position of the start point of the
polygon feature.
To capture a polygon feature using tracks:
Set the track recording method in the same way that you would
for collecting a line feature. Turn on track recording at a
recognizable starting point for the polygon and begin navigating
along the area boundary. Turn off track recording when you
return to the start point or when the boundary of the area is a
straight line from where you stand back to the start point.
Creating “Saved Tracks” and calculating areas in the field:
Open the Tracks page, select the Save button and press the
ENTER
Key.
You will be given the choice to save the entire track log or to
save a portion of the log from the most recent track point to one
of the breaks in the log caused by turning track recording on.
Remember, you put these breaks in on purpose by turning track
recording on at the start of a feature and whenever you returned
to the boundary of the feature after making a detour.
Choose one of the break points in the drop down list by
highlighting it with the
ROCKER
Key and then pressing the
ENTER
Key.
Saving that portion of the track log as a track will bring up the
Track Page. The Track Page will display the acreage and
perimeter of the saved track.
NOTES:
Saved Track area may not match that of ArcView for the same
area using the same points; use the GPS area only for
reference in the field.
When using the Backpack GPS Receiver, the location of the
receiver on the backpack is where the GPS data will be
recorded. Try to keep the receiver on the backpack as close to
the location of the point that you want to record. When using just
the Garmin the ‘globe’ on the unit is the receiver.


