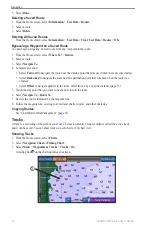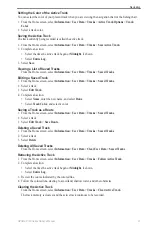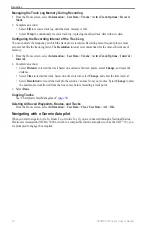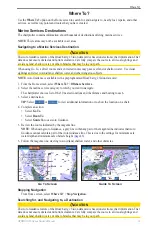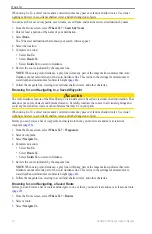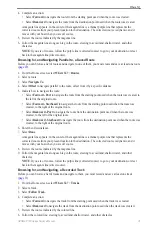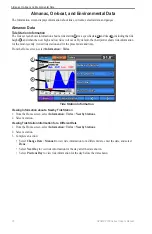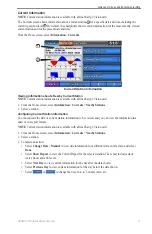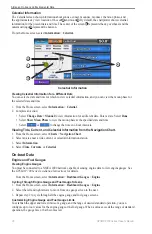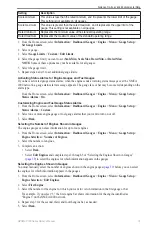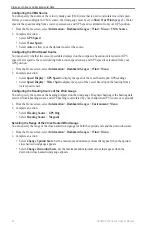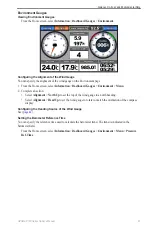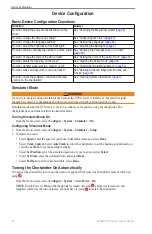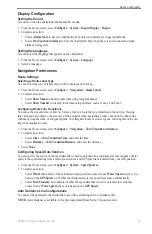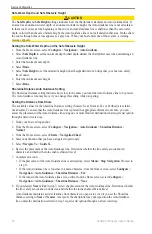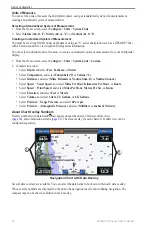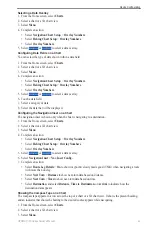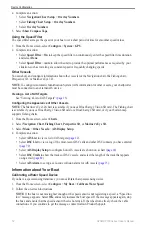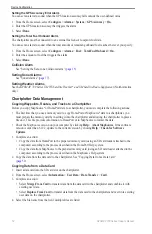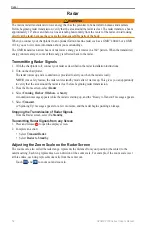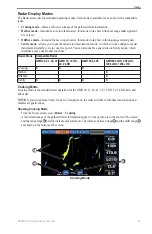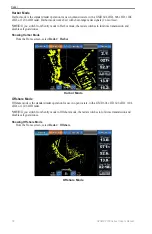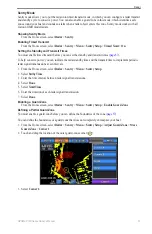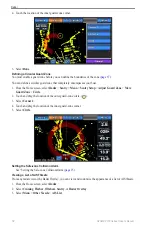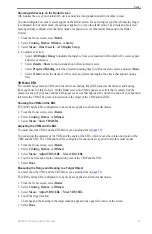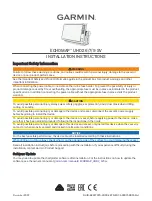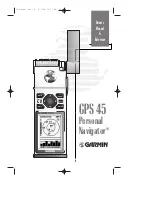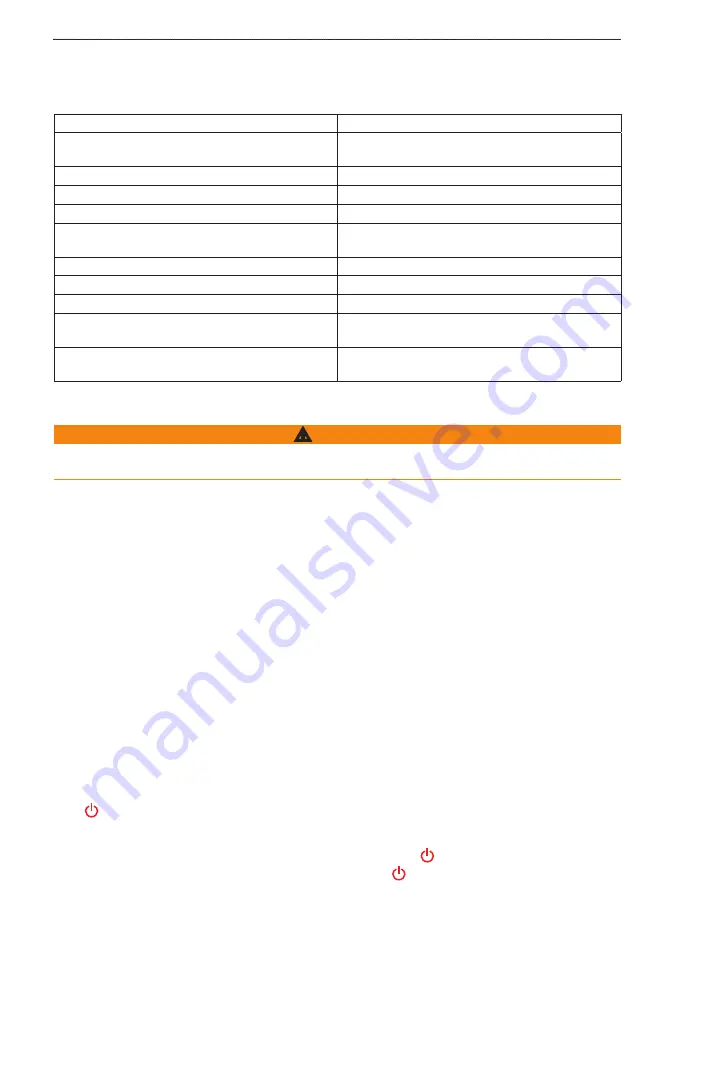
44
GPSMAP 700 Series Owner’s Manual
Device Configuration
Device Configuration
Basic Device Configuration Questions
Question
Answer
How do I adjust the amount of detail shown on the
map?
See “Changing the Map Zoom Detail” (
How do I change the time zone setting?
See “Configuring the Time” (
).
How do I change the language setting?
See “Setting the Language” (
).
How do I adjust the brightness of the backlight?
See “Adjusting the Backlight” (
).
How do I show a compass tape at the top of the chart? See “Showing the Compass Tape on a Chart”
How do I change the color of the active track?
See “Setting the Color of the Active Track” (
How do I delete the track log on the map?
See “Clearing the Active Track” (
).
How do I transfer waypoints to a memory card?
See “Chartplotter Data Management” (
How do I erase all waypoints, route, and tracks?
See “Deleting All Saved Waypoints, Routes, and
How do I check the software version and the map
version on the chartplotter?
See “Viewing System Information” (
Simulator Mode
WARNING
Do not try to navigate using simulator mode because the GPS receiver is turned off. Any satellite signal
strength bars shown are simulations and do not represent the strength of actual satellite signals.
Simulator mode turns the GPS receiver off for use indoors or for practice using the chartplotter. The
chartplotter does not track satellites in simulator mode.
Turning Simulator Mode On
From the Home screen, select
Configure
>
System
>
Simulator
>
on
.
Configuring Simulator Mode
1. From the Home screen, select
Configure
>
System
>
Simulator
>
Setup
.
2. Complete an action:
• Select
Speed
, enter the speed of your boat in simulator mode, and select
Done
.
• Select
Track Control
. Select
Auto Track
to allow the chartplotter to set the heading automatically, or
select
User Track
to set the heading manually.
• Select
Set Position
, select the simulated position of your boat, and select
Select
.
• Select
Set Time
, enter the simulated time, and select
Done
.
• Select
Set Date
, enter the simulated date, select
Done
.
Turning the Chartplotter On Automatically
You can set the chartplotter to turn on when power is applied. Otherwise, the chartplotter must be turned on
using .
From the Home screen, select
Configure
>
System
>
Auto Power
>
on
.
NoTe
: If Auto Power is
on
and the chartplotter is turned off using , and power is removed and
reapplied within less than two minutes, you may have to press to restart the chartplotter.