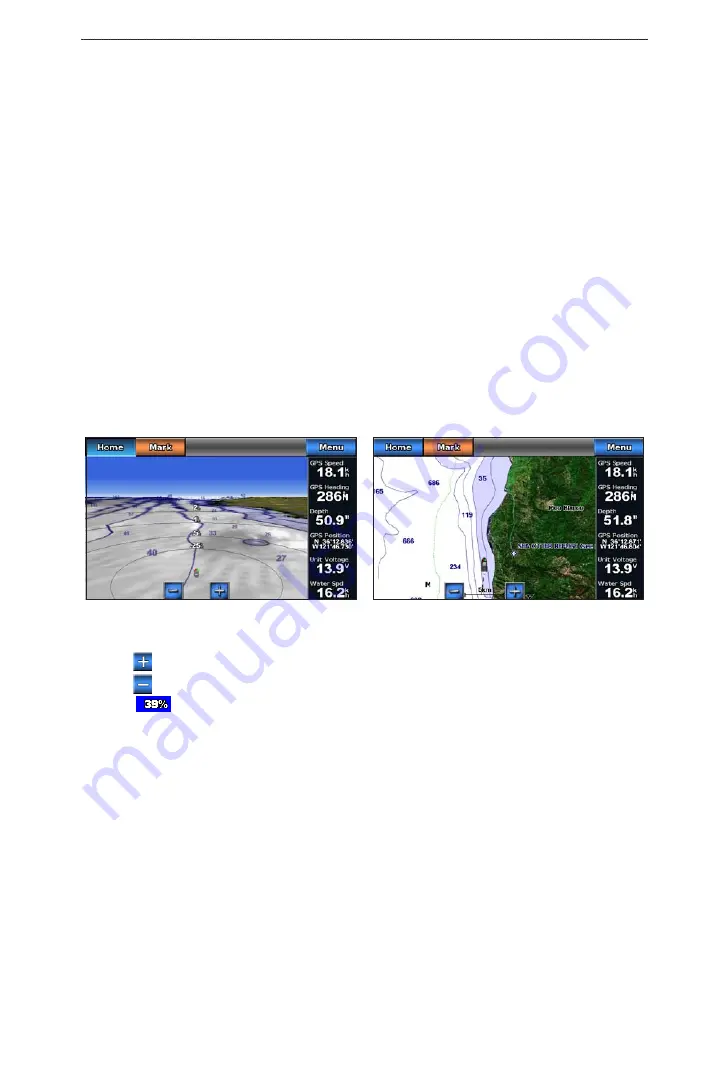
GPSMAP 700 Series Owner’s Manual
15
Charts and 3D Chart Views
3. Select a distance.
4. Select
Time To
to sound an alarm if AIS determines that a target will intersect the safe zone within the
defined time interval (ranging from 1 to 24 minutes).
5. Select a time.
Viewing a List of AIS Targets
NoTe
: The Mariner’s Eye 3D chart is available if you use a BlueChart g2 Vision SD card. The Fishing chart
is available if you use a BlueChart g2 Vision SD card or a BlueChart g2 SD card, or if your built-in map
supports Fishing charts.
1. From the Home screen, select
Charts
.
2. Select
Navigation Chart
,
Fishing Chart
,
Perspective 3D
, or
Mariner’s eye 3D
.
3. Select
Menu
>
other Vessels
>
AIS List
.
Making a Call to an AIS Target
See “Making an Individual Routine Call to an AIS Target” (
).
Perspective 3D
Perspective 3D provides a view from above and behind the boat (according to your course) and provides a
visual navigation aid. This view is helpful when navigating tricky shoals, reefs, bridges, or channels, and is
beneficial when trying to identify entry and exit routes in unfamiliar harbors or anchorages.
From the Home screen, select
Charts
>
Perspective 3D
.
Navigation Chart
Perspective 3D
Adjusting the View
• Select to move the view closer to your boat and lower to the water.
• Select to move the view away from the boat.
The scale (
) is momentarily indicated at the bottom of the screen.
Panning the Perspective 3D, Mariner’s Eye 3D, or Fish Eye 3D Views
You can pan around your present location on the Perspective 3D, Mariner’s Eye 3D, or Fish Eye 3D Views.
NoTe
: Mariner’s Eye 3D and Fish Eye 3D chart views are available only if you use a BlueChart g2 Vision
SD card (
1. From the Home screen, select
Charts
.
2. Select
Mariner’s eye 3D
,
Perspective 3D
, or
Fish eye 3D
.
3. Touch and drag the screen to the left or right to rotate the 3D view.
4. Select
Stop Panning
to stop panning and return the screen to your present location.
Perspective 3D and Mariner’s Eye 3D Chart Appearance
Showing Range Rings
The range rings help you to visualize distances in Perspective 3D or Mariner’s Eye 3D.
NoTe
: Mariner’s Eye 3D is available with a preprogrammed BlueChart g2 Vision data card.
1. From the Home screen, select
Charts
.






























