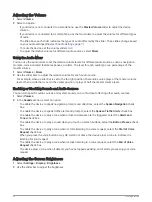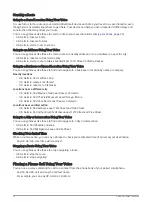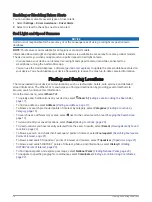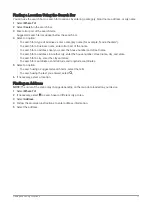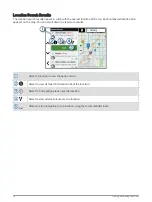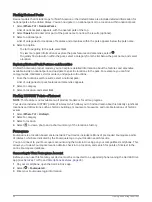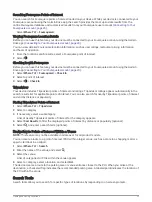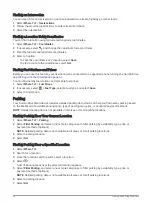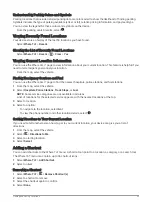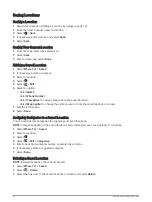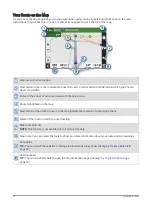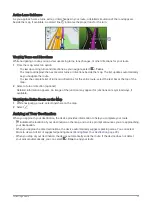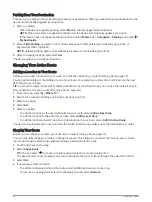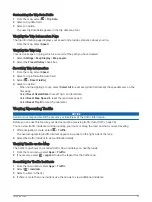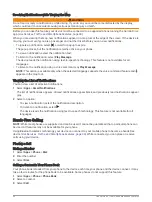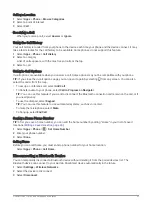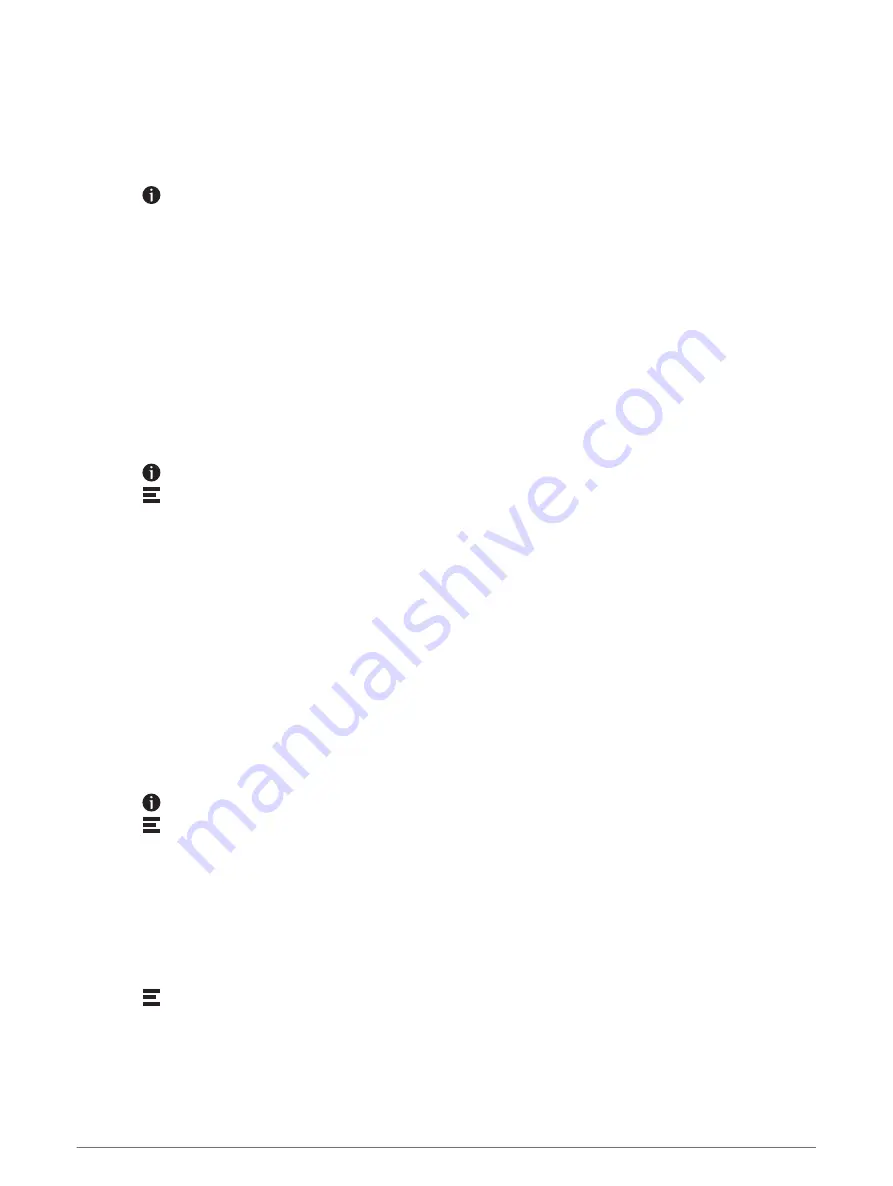
Saving Locations
Saving a Location
1 Search for a location (
Finding a Location by Category, page 19
).
2 From the search results, select a location.
3 Select > Save.
4 If necessary, enter a name, and select Done.
5 Select Save.
Saving Your Current Location
1 From the map, select the vehicle icon.
2 Select Save.
3 Enter a name, and select Done.
Editing a Saved Location
1 Select Where To? > Saved.
2 If necessary, select a category.
3 Select a location.
4 Select .
5 Select > Edit.
6 Select an option:
• Select Name.
• Select Phone Number.
• Select Categories to assign categories to the saved location.
• Select Map Symbol to change the symbol used to mark the saved location on a map.
7 Edit the information.
8 Select Done.
Assigning Categories to a Saved Location
You can add custom categories to organize your saved locations.
NOTE: Categories appear in the saved locations menu after you have saved at least 12 locations.
1 Select Where To? > Saved.
2 Select a location.
3 Select .
4 Select > Edit > Categories.
5 Enter one or more category names, separated by commas.
6 If necessary, select a suggested category.
7 Select Done.
Deleting a Saved Location
NOTE: Deleted locations cannot be recovered.
1 Select Where To? > Saved.
2 Select > Delete.
3 Select the box next to the saved locations to delete, and select Delete.
24
Finding and Saving Locations
Содержание GPSMAP 66
Страница 1: ...GARMINDRIVESMART 66 76 86 Owner sManual...
Страница 6: ...Index 56 iv Table of Contents...
Страница 10: ...4 Getting Started...
Страница 64: ...support garmin com GUID 6E5DFD2E EEE4 4EF3 89BC AACD1B4936C7 v1 June 2021...