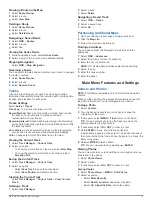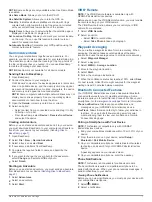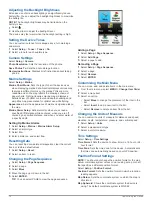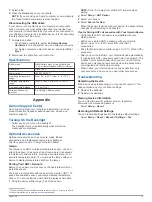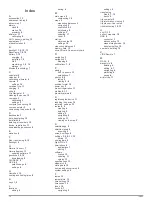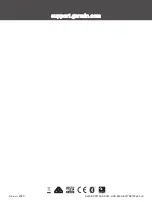NOTE:
Some settings are only available when Use Demo Mode
is enabled.
Use Demo Mode
: Allows you to turn the GPS off.
Use Satellite System
: Allows you to turn the GPS on.
Track Up
: Indicates whether satellites are shown with rings
oriented with north toward the top of the screen or oriented
with your current track toward the top of the screen.
Single Color
: Allows you to select whether the satellite page is
displayed in multicolor or single color.
Set Location On Map
: Allows you to mark your current location
on the map. You can use this location to create routes or
search for saved locations.
AutoLocate Position
: Calculates your GPS position using the
Garmin AutoLocate
®
feature.
Garmin Adventures
You can group related items together as an adventure. For
example, you can create an adventure for your latest hiking trip.
The adventure could contain the track log of the trip, photos of
the trip, and geocaches you hunted. You can use BaseCamp
™
to create and manage your adventures.
NOTE:
BaseCamp is not available for all device models.
Sending Files to BaseCamp
1
Open BaseCamp.
2
Connect the device to your computer.
On Windows
®
computers, the device appears as a removable
drive or a portable device, and the memory card may appear
as a second removable drive. On Mac
®
computers, the device
and memory card appear as mounted volumes.
NOTE:
Some computers with multiple network drives may not
display device drives properly. See your operating system
documentation to learn how to map the drive.
3
Open the
Garmin
or memory card drive or volume.
4
Select an option:
• Select an item from a connected device and drag it to My
Collection or to a list.
• From BaseCamp, select
Device
>
Receive from Device
,
and select the device.
Creating an Adventure
Before you can create an adventure and send it to your device,
you must download BaseCamp to your computer and transfer a
track from your device to your computer (
1
Open BaseCamp.
2
Select
File
>
New
>
Garmin Adventure
.
3
Select a track, and select
Next
.
4
If necessary, add items from BaseCamp.
5
Complete the required fields to name and describe the
adventure.
6
If you want to change the cover photo for the adventure,
select
Change
, and select a different photo.
7
Select
Finish
.
Starting an Adventure
Before you can start an adventure, you must send an adventure
from BaseCamp to your device (
).
1
Select
Adventures
.
2
Select an adventure.
3
Select
Start
.
VIRB
®
Remote
NOTE:
The VIRB Remote feature is available only with
GPSMAP 64s/sc/st/sx/csx devices.
Before you can use the VIRB Remote function, you must enable
the remote setting on your VIRB camera.
The VIRB Remote function allows you to control your VIRB
camera from a distance.
1
Select
VIRB Remote
.
2
Select an option:
• Select
REC
to record video.
• Select
Take Photo
to take a photograph.
Waypoint Averaging
You can refine a waypoint location for more accuracy. When
averaging, the device takes several readings at the same
location and uses the average value to provide more accuracy.
1
Select
Waypoint Manager
.
2
Select a waypoint.
3
Select
MENU
>
Average Location
.
4
Move to the waypoint location.
5
Select
Start
.
6
Follow the on-screen instructions.
7
When the confidence status bar reaches 100%, select
Save
.
For best results, collect four to eight samples for the waypoint,
waiting at least 90 minutes between samples.
Bluetooth Connected Features
Your GPSMAP 64s/sc/st/sx/csx device has several Bluetooth
connected features for your compatible smartphone. Some
features require you to install Garmin Connect
™
Mobile on your
Phone notifications
: Displays phone notifications and
messages on your GPSMAP 64s/sc/st/sx/csx device.
LiveTrack
: Allows friends and family to follow your activities in
real time. You can invite followers using email or social
media, allowing them to view your live data on a Garmin
Connect tracking page.
Pairing a Smartphone with Your Device
NOTE:
This feature is compatible only with GPSMAP
64s/sc/st/sx/csx devices.
1
Bring your compatible smartphone within 10 m (33 ft.) of your
device.
2
From the main menu on your device, select
Setup
>
Bluetooth
>
Pair Mobile Device
.
3
On your compatible smartphone, enable Bluetooth wireless
technology, and search for your GPSMAP 64s/sc/st/sx/csx
device.
A passkey appears on your device screen.
4
On your compatible smartphone, enter the passkey.
Phone Notifications
NOTE:
This feature is not available for all device models.
Phone notifications require a compatible smartphone to be
paired with the device. When your phone receives messages, it
sends notifications to your device.
Viewing Phone Notifications
Before you can view notifications, you must pair your device with
your compatible smartphone.
1
Select >
MENU
.
2
Select a notification.
Main Menu Features and Settings
7
Содержание GPSMAP 64SX
Страница 1: ...GPSMAP 64SERIES GPSMAP64X SERIES Owner sManual...
Страница 19: ......
Страница 20: ...support garmin com GUID DCC27A96 DAFF 41CD A556 B2F7DBF296A4 v9 February 2020...