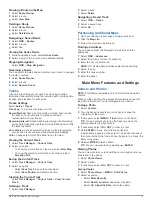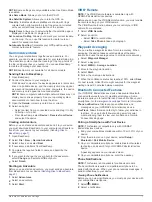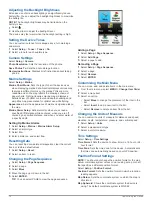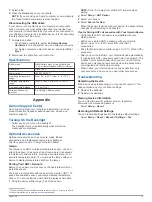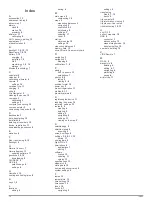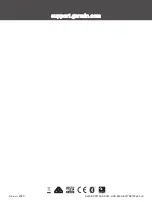Elevation Plot
NOTE:
The elevation plot is available only with GPSMAP
64s/sc/st/sx/csx devices.
By default, the elevation plot displays the elevation over the
distance traveled. You can customize elevation plot settings
(
). You can select any point on
the plot to view details about that point.
Elevation Plot Settings
From the elevation plot, select
MENU
.
Change Plot Type
: Sets the type of data shown on the
elevation plot.
Elevation/Time
: Records elevation changes over a period of
time.
Elevation/Distance
: Records elevation changes over a
distance.
Barometric Pressure
: Records barometric pressure changes
over a period of time.
Ambient Pressure
: Records ambient pressure changes over a
period of time.
Adjust Zoom Ranges
: Adjusts the zoom ranges shown on the
elevation plot page.
Change Data Fields
: Customizes the elevation plot data fields.
Reset
: Resets the elevation plot data, including waypoint, track,
and trip data.
Calibrate Altimeter
: See (
Calibrating the Barometric Altimeter
).
Restore Defaults
: Restores the elevation plot to factory default
settings.
Calibrating the Barometric Altimeter
You can manually calibrate the barometric altimeter if you know
the correct elevation or the correct barometric pressure.
NOTE:
The barometric altimeter is available only with GPSMAP
64s/sc/st/sx/csx devices.
1
Go to a location where the elevation or barometric pressure
is known.
2
Select
PAGE
>
Elevation Plot
>
MENU
>
Calibrate
Altimeter
.
3
Follow the on-screen instructions.
Restoring Default Page Settings
1
Open a page for which you will restore the settings.
2
Select
MENU
>
Restore Defaults
.
Waypoints, Routes, and Tracks
Waypoints
Waypoints are locations you record and store in the device.
Waypoints can mark where you are, where you are going, or
where you have been. You can add details about the location,
such as name, elevation, and depth.
You can add a .gpx file that contains waypoints by transferring
the file to the GPX folder (
Transferring Files to Your Device
).
Creating a Waypoint
You can save your current location as a waypoint.
1
Select
MARK
.
2
If necessary, select a field to make changes to the waypoint.
3
Select
Done
.
Projecting a Waypoint
You can create a new location by projecting the distance and
bearing from a marked location to a new location.
1
Select
Waypoint Manager
.
2
Select a waypoint.
3
Select
MENU
>
Project Waypoint
.
4
Enter the bearing, and select
Done
.
5
Select a unit of measure.
6
Enter the distance, and select
Done
.
7
Select
Save
.
Navigating to a Waypoint
1
Select
FIND
>
Waypoints
.
2
Select a waypoint.
3
Select
Go
.
Editing a Waypoint
1
Select
Waypoint Manager
.
2
Select a waypoint.
3
Select an item to edit, such as the name.
4
Enter the new information, and select
Go
.
Deleting a Waypoint
1
Select
Waypoint Manager
.
2
Select a waypoint.
3
Select
MENU
>
Delete
.
Routes
A route is a sequence of waypoints or locations that leads you to
your final destination.
Creating a Route
1
Select
Route Planner
>
Create Route
>
Select First Point
.
2
Select a category.
3
Select the first point in the route.
4
Select
Use
.
5
Select
Select Next Point
to add additional points to the
route.
6
Select
QUIT
to save the route.
Editing the Name of a Route
1
Select
Route Planner
.
2
Select a route.
3
Select
Change Name
.
4
Enter the new name.
Editing a Route
1
Select
Route Planner
.
2
Select a route.
3
Select
Edit Route
.
4
Select a point.
5
Select an option:
• To view the point on the map, select
Review
.
• To change the order of the points on the route, select
Move Up
or
Move Down
.
• To insert an additional point on the route, select
Insert
.
The additional point is inserted before the point you are
editing.
• To remove the point from the route, select
Remove
.
6
Select
QUIT
to save the route.
4
Waypoints, Routes, and Tracks
Содержание GPSMAP 64SX
Страница 1: ...GPSMAP 64SERIES GPSMAP64X SERIES Owner sManual...
Страница 19: ......
Страница 20: ...support garmin com GUID DCC27A96 DAFF 41CD A556 B2F7DBF296A4 v9 February 2020...