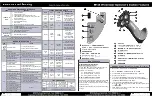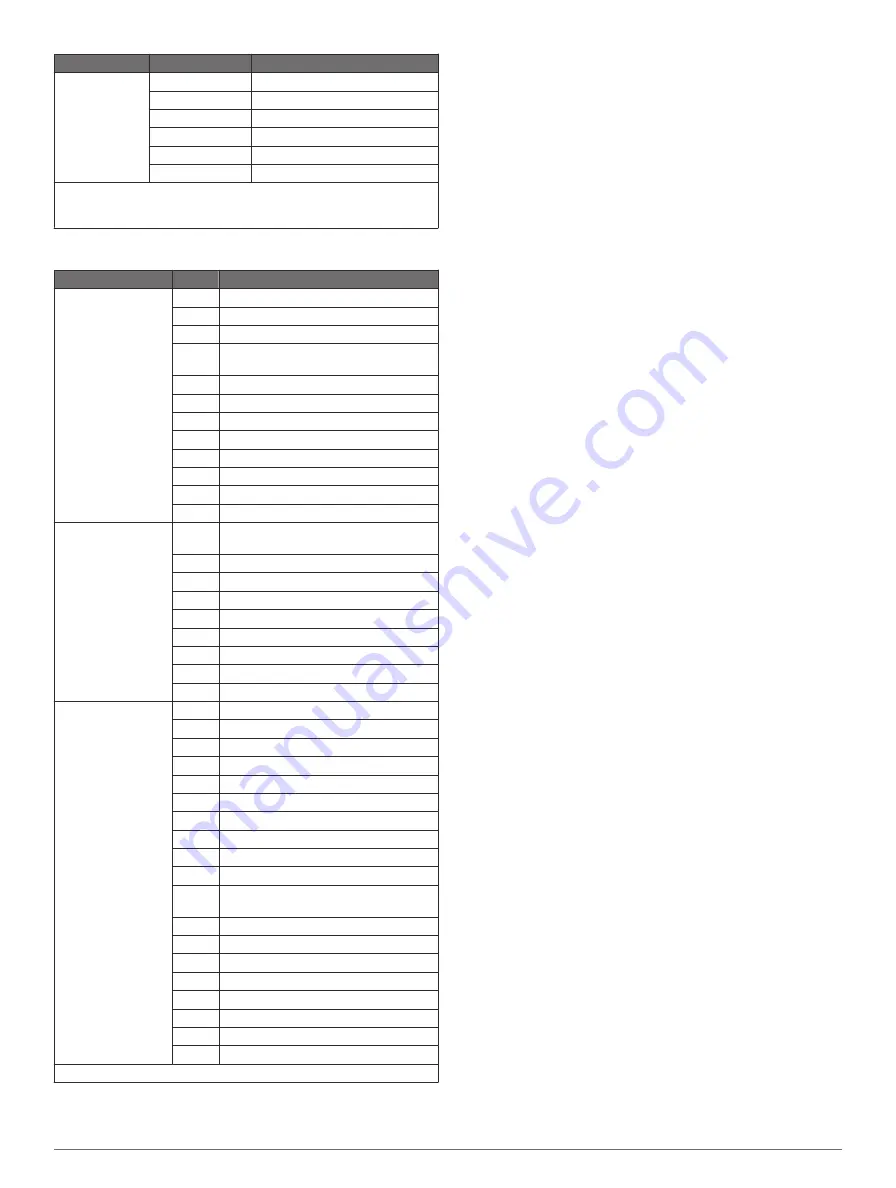
Type
Sentence
Description
HDG
Heading, deviation, and variation
HDM
Heading, magnetic
MWD
Wind direction and speed
MDA
Meteorological composite
MWV
Wind speed and angle
VDM
AIS VHF data-link message
You can purchase complete information about National Marine
Electronics Association (NMEA) format and sentences from: NMEA,
Seven Riggs Avenue, Severna Park, MD 21146 USA (
)
NMEA 2000 PGN Information
Type
PGN
Description
Transmit and receive 059392 ISO acknowledgment
059904 ISO request
060928 ISO address claim
126208 NMEA: Command, request, and
acknowledge group function
126996 Product information
127250 Vessel heading
128259 Speed: Water referenced
128267 Water depth
129539 GNSS DOPs
129799 Radio frequency, mode, and power
130306 Wind data
130312 Temperature
Transmit
126464 Transmit and receive PGN list group
function
127258 Magnetic Variance
129025 Position: Rapid update
129026 COG and SOG: Rapid update
129029 GNSS position data
129283 Cross track error
129284 Navigation data
129285 Navigation route and waypoint info
129540 GNSS satellites in view
Receive
127245 Rudder
127250 Vessel heading
127488 Engine parameters: Rapid update
127489 Engine parameters: Dynamic
127493 Transmission parameters: Dynamic
127498 Engine parameters: Static
127505 Fluid level
129038 AIS class A position report
129039 AIS class B position report
129040 AIS class B extended position report
129794 AIS class A static and voyage related
data
129798 AIS SAR aircraft position report
129802 AIS safety-related broadcast message
129808 DSC call information
130310 Environmental parameters
130311 Environmental parameters (obsolete)
130313 Humidity
130314 Actual pressure
130576 Small craft status
This data applies only to NMEA 2000-compatible products.
Software License Agreement
BY USING THE DEVICE, YOU AGREE TO BE BOUND BY
THE TERMS AND CONDITIONS OF THE FOLLOWING
SOFTWARE LICENSE AGREEMENT. PLEASE READ THIS
AGREEMENT CAREFULLY.
Garmin Ltd. and its subsidiaries (“Garmin”) grant you a limited
license to use the software embedded in this device (the
“Software”) in binary executable form in the normal operation of
the product. Title, ownership rights, and intellectual property
rights in and to the Software remain in Garmin and/or its third-
party providers.
You acknowledge that the Software is the property of Garmin
and/or its third-party providers and is protected under the United
States of America copyright laws and international copyright
treaties. You further acknowledge that the structure,
organization, and code of the Software, for which source code is
not provided, are valuable trade secrets of Garmin and/or its
third-party providers and that the Software in source code form
remains a valuable trade secret of Garmin and/or its third-party
providers. You agree not to decompile, disassemble, modify,
reverse assemble, reverse engineer, or reduce to human
readable form the Software or any part thereof or create any
derivative works based on the Software. You agree not to
export or re-export the Software to any country in violation of
the export control laws of the United States of America or the
export control laws of any other applicable country.
Appendix
35
Содержание GPSMAP 500 Series
Страница 6: ......