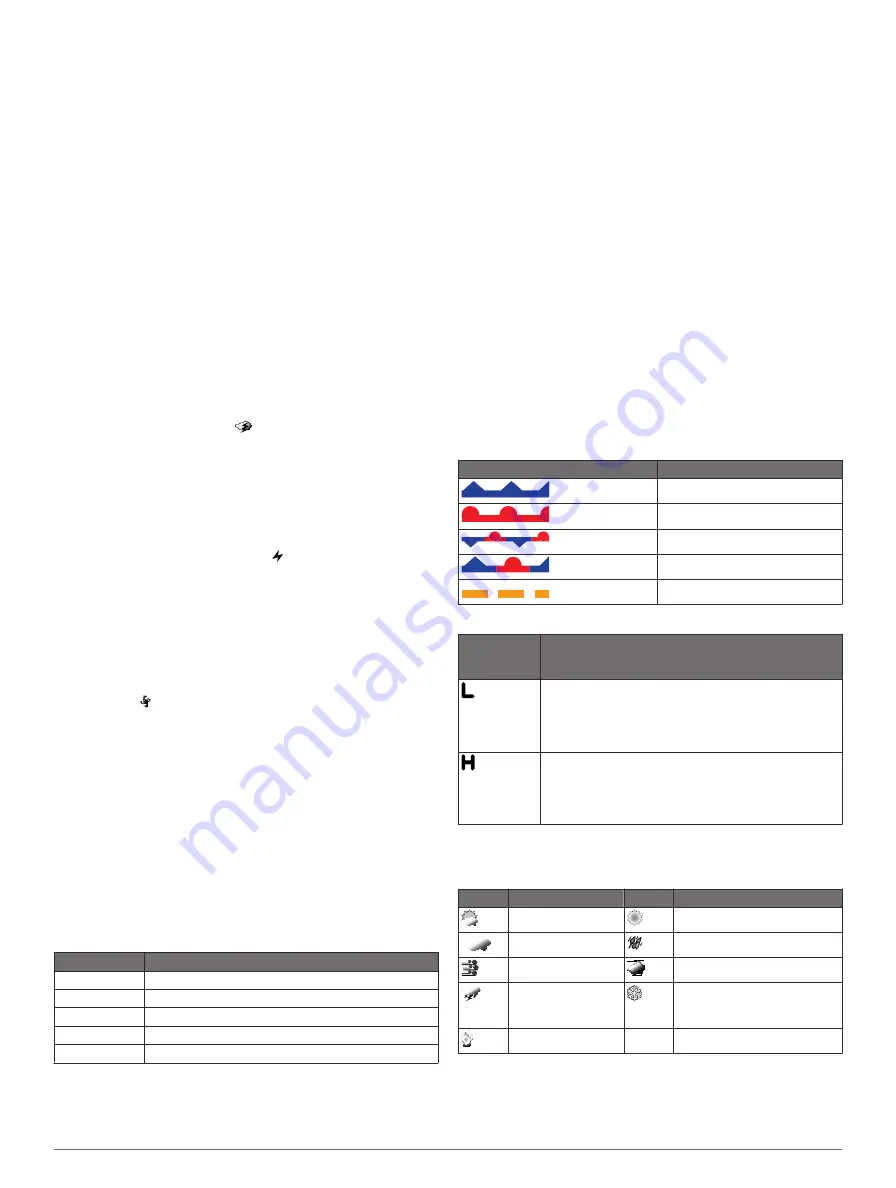
Viewing Precipitation Information
Precipitation ranging from very light rain and snow, up to strong
thunderstorms, is indicated in varying shades and colors.
Precipitation is shown either independently or with other
weather information.
Select
Weather
>
Precipitation
.
The time stamp in the upper-left corner of the screen
indicates the elapsed time since the weather data provider
last updated the information.
Precipitation Views
From the precipitation weather chart, select
Menu
.
Radar Loop
: Shows precipitation information as an image of
the latest update or as an animated loop of the latest
updates. The time stamp indicates the elapsed time since
the service provider generated the weather radar frame
currently displayed on the screen.
Cloud Cover
: Shows cloud cover data.
Waypoints
: Shows waypoints.
Legend
: Shows the weather legend.
Storm Cell and Lightning Information
Storm cell are represented by
on the weather precipitation
chart. They indicate both the present position of a storm and the
projected path of that storm in the immediate future.
Red cones appear with a storm cell icon, and the widest part of
each cone points in the direction of the projected path of the
storm cell. The red lines in each cone indicate where the storm
will most likely be in the near future. Each line represents 15
minutes.
Lightning strikes are represented by . Lightning appears on
the weather precipitation chart if strikes were detected within the
last seven minutes. The ground-based lightning detection
network detects cloud-to-ground lightning only.
NOTE:
This feature is not available on all devices and in all
subscriptions.
Hurricane Information
The weather Precipitation chart can show the present position
of a hurricane , a tropical storm, or a tropical depression. A
red line stemming from a hurricane icon indicates the projected
path of the hurricane. Darkened dots on the red line indicate the
projected locations through which the hurricane will pass, as
received from the weather data provider.
Weather Warnings and Weather Bulletins
When a marine weather warning, weather watch, weather
advisory, weather bulletin, or other weather statement is issued,
shading indicates the area to which the information applies. The
aqua lines on the chart indicate the boundaries of marine
forecasts, coastal forecasts, and offshore forecasts. Weather
bulletins may consist of either weather watches or weather
advisories.
To view information about the warning or bulletin, select the
shaded area.
Color
Marine Weather Group
Cyan
Flash Flood
Blue
Flood
Red
Marine
Yellow
Severe Storm
Red
Tornado
Forecast Information
The Forecast chart shows city forecasts, marine forecasts,
warnings, hurricane warnings, METARS, county warnings,
weather fronts and pressure centers, surface pressure, and
weather buoys.
Viewing Forecast Information for Another Time
Period
1
Select
Weather
>
Forecast
.
2
Select an option:
• To view the weather forecast for the next 12 hours, select
Next Forecast
, and to view forecasts up to 48 hours, in
12-hour increments, select
Next Forecast
again.
• To view the weather forecast for the previous 12 hours,
select
Previous Forecast
, and to view previous
forecasts, up to 48 hours ago, in 12-hour increments,
select
Previous Forecast
again.
Viewing a Marine Forecast or an Offshore Forecast
1
Select
Weather
>
Forecast
.
2
Pan the chart to an offshore location.
The Marine Forecast or Offshore Forecast options appear
when forecast information is available.
3
Select
Marine Forecast
or
Offshore Forecast
.
Weather Fronts and Pressure Centers
Weather fronts appear as lines that indicate the leading edge of
an air mass.
Front Symbol
Description
Cold front
Warm front
Stationary front
Occluded front
Trough
Pressure-center symbols often appear near weather fronts.
Pressure-
Center
Symbol
Description
Indicates a low-pressure center, which is a region of
relatively lower pressure. Moving away from a low-
pressure center results in increased pressure. Winds
flow counterclockwise around low-pressure centers in
the northern hemisphere.
Indicates a high-pressure center, which is a region of
relatively higher pressure. Moving away from a high-
pressure center results in decreased pressure. Winds
flow clockwise around high-pressure centers in the
northern hemisphere.
City Forecasts
City forecasts appear as weather symbols. The forecast is
viewed in 12-hour increments.
Symbol Weather
Symbol Weather
Partly cloudy
Fair (sunny, hot, clear)
Cloudy
Rain (drizzle, sleet, showers)
Windy
Foggy
Thunderstorms
Snow (snow showers, flurries,
blizzard, blowing snow, sleet,
freezing rain, freezing drizzle)
Smoke (dusty, hazy)
Viewing Sea Conditions
The Sea Conditions chart shows information about surface
conditions, including winds, wave height, wave period, and
wave direction.
SiriusXM Weather
27
Содержание GPSMAP 500 Series
Страница 6: ......












































