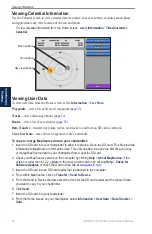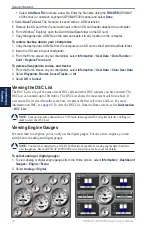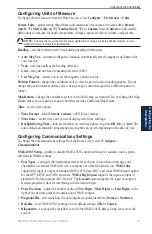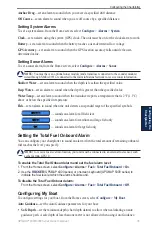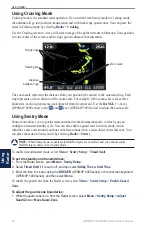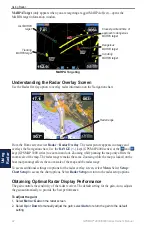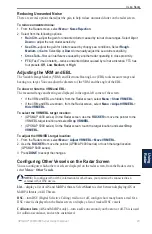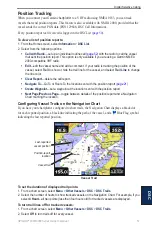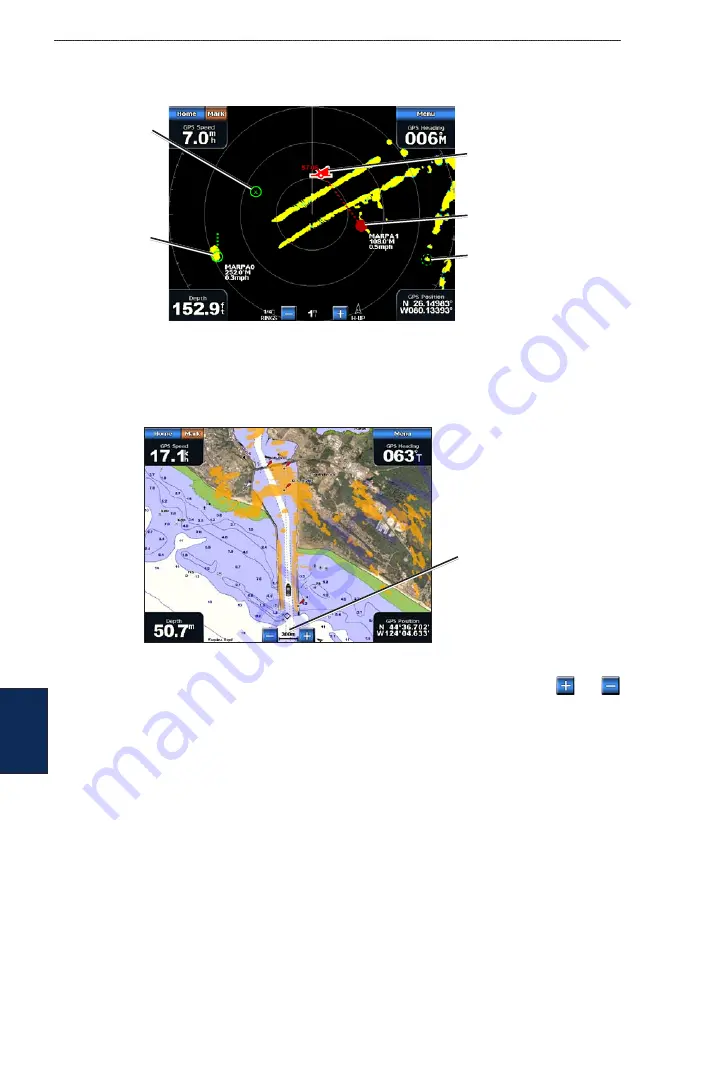
42
GPSMAP
®
4000/5000 Series Owner’s Manual
Using Radar
Using Radar
MARPA target
(only appears when you are targeting a tagged MARPA object)—opens the
MARPA target information window.
MARPA Targeting
Acquiring
MARPA target
Tracking
MARPA target
Lost MARPA
target
Dangerous
MARPA target
Closest point and time of
approach to dangerous
MARPA target
Understanding the Radar Overlay Screen
Use the Radar Overlay option to overlay radar information on the Navigation chart.
Radar range
From the Home screen select
Radar
>
Radar Overlay
. The radar picture appears in orange and
overlays the Navigation chart. Use the
RANGE
(+/-) keys (GPSMAP 4000 series) or the and
keys (GPSMAP 5000 series) to zoom in and out. Zooming while panning the map only affects the
zoom scale of the map. The radar range remains the same. Zooming while the map is locked on the
boat (not panning) affects the zoom scale of the map and the radar range.
To access additional settings or options for the radar overlay screen, select
Menu
.
Select
Setup
>
Chart Setup
to access the chart options. Select
Radar Setup
to return to the radar setup options.
Obtaining Optimal Radar Display Performance
The gain controls the sensitivity of the radar receiver. The default setting for the gain, Auto, adjusts
the gain automatically to provide the best performance.
To adjust the gain:
1. Select
Menu
>
Gain
on the radar screen.
2. Select
Up
or
Down
to manually adjust the gain; select
Auto
to return the gain to the default
setting.
Содержание GPSMAP 4010
Страница 1: ...GPSMAP 4000 5000 Series owner s manual ...
Страница 65: ......
Страница 66: ......
Страница 67: ......