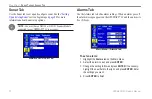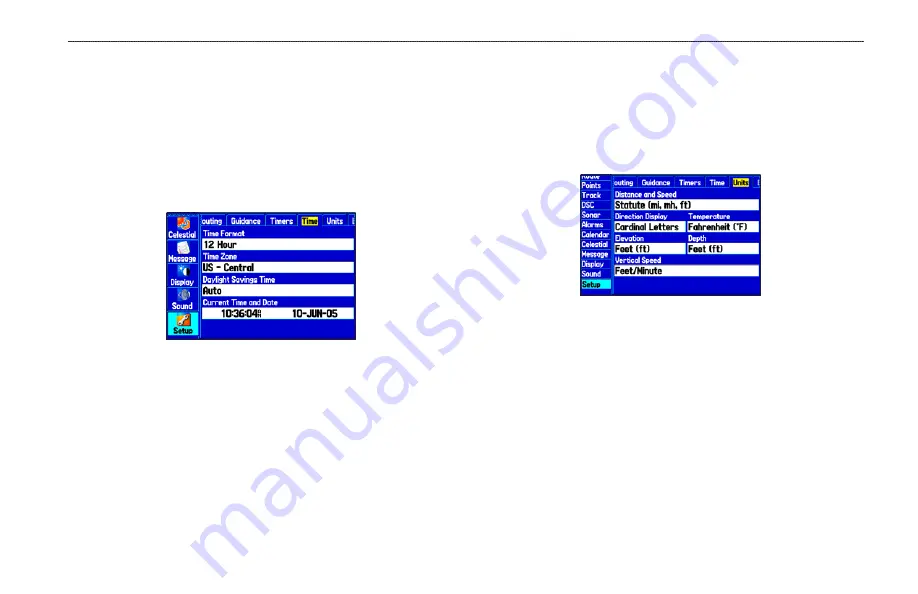
Time Sub Tab
Use the Time sub tab to set the time format and zone, and set the
unit to conform to Daylight Saving Time. The current time and date
appear in the Current Time and Date field.
To access the Time sub tab:
1. Highlight the
Setup
tab on the Main Menu.
2. Select the
Time
sub tab.
Time Sub Tab
Time Zone
—choose the time zone for your city so the
GPSMAP 276C shows the correct local time. Select
Other
to
enter a UTC Offset.
If the wrong date appears, press
MENU
, highlight
Set Date
, and
press
ENTER
. You are prompted to enter the current year. The
GPSMAP 276C uses this information when gathering satellite data
to show the correct date.
Units Sub Tab
Use the Units sub tab to customize measurement units.
To access the Units sub tab:
1. Highlight the
Setup
tab on the Main Menu.
2. Select the
Units
sub tab.
Distance and Speed
—select the unit of measure to show your speed
and distance traveled.
Direction Display
—select the unit of measure to show your
direction. Mils is a unit of angle measurement used in military
settings, in which 17.78 mils equal one degree.
Temperature
—select the unit of measure to show the temperature.
Elevation
—select the unit of measure to show your altitude.
Depth
—select the unit of measure to show the depth.
Vertical Speed
—select the unit of measure to show the vertical
speed.
GPSMAP 276C Owner’s Manual
M
AIn
M
enu
>
s
etuP
t
Ab
Содержание GPSMAP 276C
Страница 1: ...GPSMAP 276C chartplotting receiver owner s manual ...
Страница 133: ......