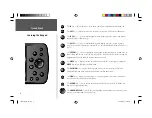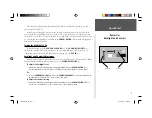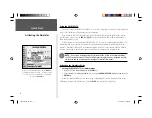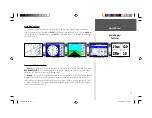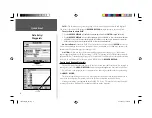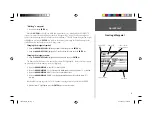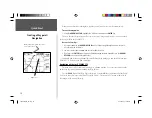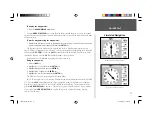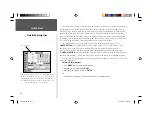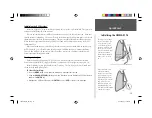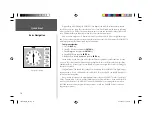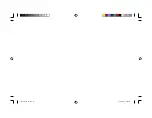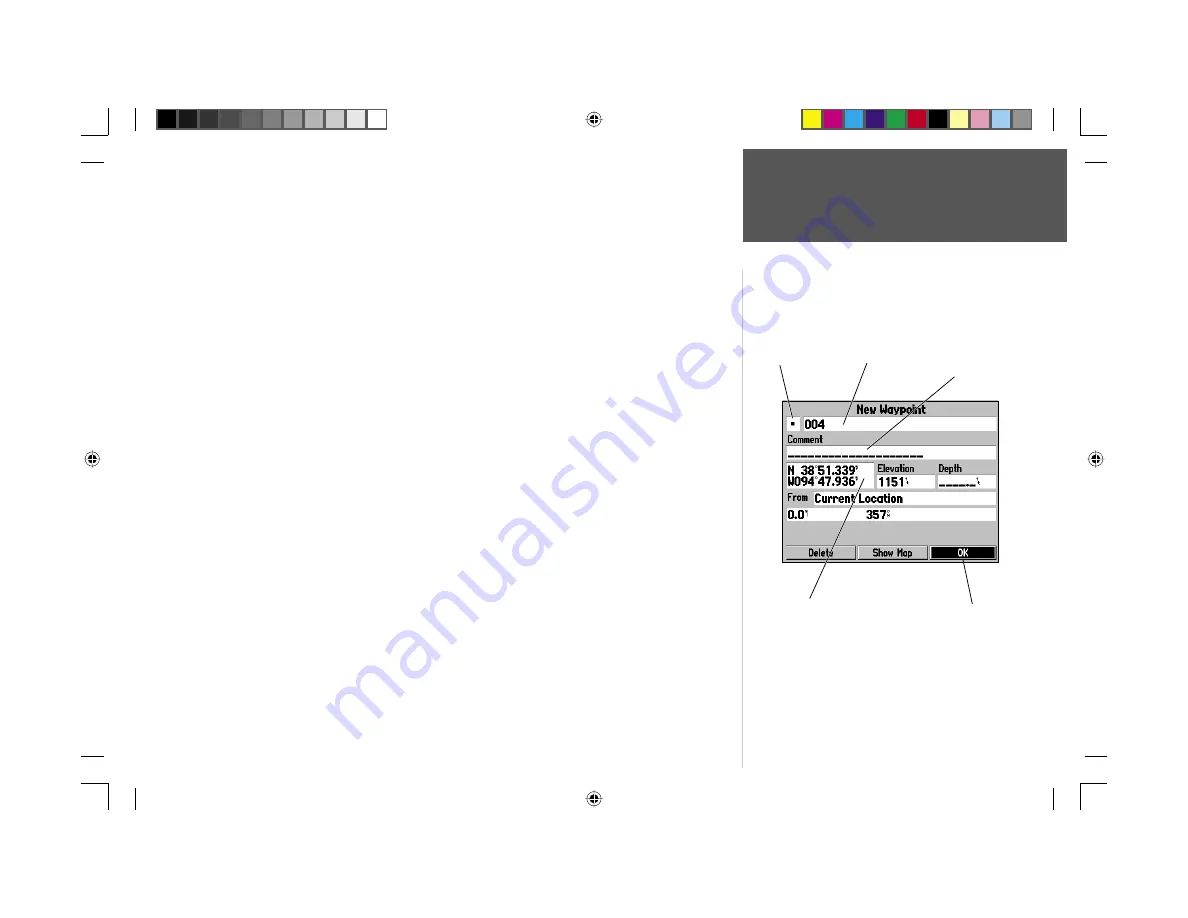
Quick Start
9
Creating a Waypoint
“Marking” a waypoint:
1. Press and hold the
ENTER
key.
When the
ENTER
key is held, the ‘Mark’ function of the key is activated and the GPSMAP 176
captures its current location, and displays the New Waypoint Page. Notice that the unit assigned a
square as the default symbol and a number as the default name. The ‘OK’ Button along the lower right
is highlighted, pressing the
ENTER
key will save the new waypoint using the default settings for the
symbol and name, but for practice we will change them.
Changing the waypoint symbol:
1. Using the
ARROW KEYPAD
, highlight the Symbol fi eld, then press the
ENTER
key.
2. Using the
ARROW KEYPAD
, highlight the ‘Scenic Area’ symbol, then press the
ENTER
key.
Changing the waypoint name:
1. Using the
ARROW KEYPAD
, highlight the Name fi eld, then press the
ENTER
key.
The Name fi eld will become active and the fi rst zero will be highlighted. Notice that there are now
ten placeholders for alpha-numeric characters displayed.
2. Press the
ARROW KEYPAD
to the LEFT to clear the fi eld.
3. Press the
ARROW KEYPAD
UP, scroll through the alpha-numeric list until the letter ‘C’ is selected.
4. Press the
ARROW KEYPAD
RIGHT to move to the next placeholder.
5. Press the
ARROW KEYPAD
DOWN, scroll through the alpha-numeric list until the letter ‘R’ is
selected.
You should be starting to get the feel of it. Continue entering letters to spell the word CREEK.
6. With the letter ‘K’ highlighted, press the
ENTER
key to accept the name.
Symbol Field
Name Field
Comment Field
up to 20 characters
Current Location
‘OK’ Button
190-00185-02_0A.indd 9
6/17/2002, 1:17:34 PM