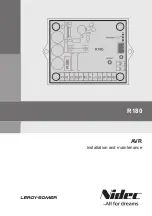Содержание GPSMAP 12 3 Series
Страница 1: ...GPSMAP OWNER SMANUAL 12x3 9x3 7x3 ...
Страница 12: ......
Страница 207: ......
Страница 208: ...support garmin com GUID 3E67C80C 0812 4EEC BC60 699751B9CF6F v1 September 2022 ...
Страница 1: ...GPSMAP OWNER SMANUAL 12x3 9x3 7x3 ...
Страница 12: ......
Страница 207: ......
Страница 208: ...support garmin com GUID 3E67C80C 0812 4EEC BC60 699751B9CF6F v1 September 2022 ...