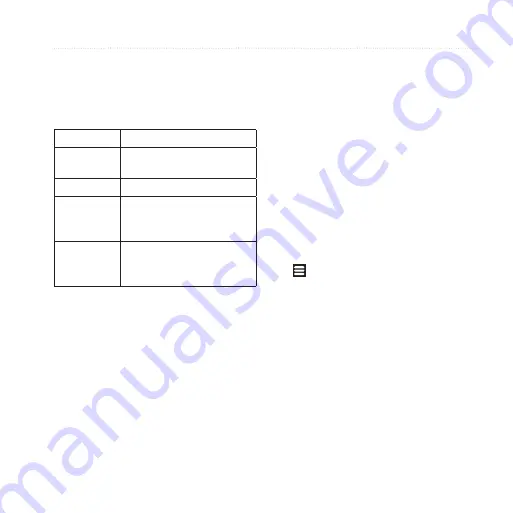
Following Your Route
Garmin-Asus A10 Owner’s Manual
47
About the Traffic Icon
The traffic icon on the map changes
color to indicate the severity of traffic
conditions.
Icon
Definition
Gray
Traffic information is not
available.
Green
Traffic is flowing freely.
Yellow
Traffic is moving but there is
a delay. There is moderate
traffic congestion.
Red
Traffic is not moving or is
moving very slowly. There is
a severe delay.
Traffic on Your Route
When calculating your route, the
device examines the current traffic and
automatically optimizes the route for
the shortest time.
If a severe traffic delay occurs on your
route while you are navigating, the
device automatically recalculates the
route. You might still be routed through
traffic if no better alternative routes
exist.
If a non-severe traffic delay occurs on
your route, the traffic icon displays
how much time the delay has added
to your route. This time is already
included in your estimated arrival time.
Avoiding Traffic Automatically
You can enable the device to
automatically avoid traffic.
1. From the Home screen, touch
>
Settings
>
Navigation
>
Avoidances
.
2. Select the
Traffic
check box.
Manually Avoiding Traffic on
Your Route
1. While you are navigating in
Driving mode, from the map, touch
the traffic icon.
2. Touch
Traffic on Route
.
Содержание Garmin-Asus A10
Страница 1: ...owner s manual A10 Garmin Asus ...






























