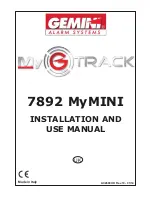Navigating a Saved Track
1 From the menu page, select TRACKS > LIST SAVED.
2 Select a track.
3 Select NAVIGATE.
Using the Pan and TracBack
®
Feature
While navigating, you can use the TracBack feature to navigate back to the beginning of your activity. This can
be helpful when finding your way back to camp or the trail head.
1 From the menu page, select TRACKS > PAN & TRACBACK.
2 To pan the track log, select or
.
3 Select ENTER to view additional options.
4 Select an option:
• To begin navigating the current track, select GO.
• To mark a waypoint, select MARK.
• To zoom in and out, select ZOOM, and select or .
• To navigate back to the beginning of your activity, select TRACBACK.
Viewing Track Details
1 From the menu page, select TRACKS > LIST SAVED.
2 Select a track.
3 Select an option:
• To view the track on the map, select SHOW MAP.
• To view an elevation plot of the track, select ELEVATION.
Editing the Name of a Track
1 From the menu page, select TRACKS > LIST SAVED.
2 Select a track.
3 Select RENAME.
Clearing the Active Track
From the menu page, select TRACKS > CLEAR TRACK > YES.
Deleting a Track
1 From the menu page, select TRACKS > LIST SAVED.
2 Select a track.
3 Select DELETE > YES.
Deleting All Tracks
From the menu page, select TRACKS > DELETE ALL SAVED > YES.
Customizing Your Device
Adjusting the Backlight Timeout
You can decrease the backlight timeout to maximize the battery life.
1 From the menu page, select SETUP > DISPLAY > LIGHT TIMEOUT.
2 Select or
to adjust the length of time before the backlight turns off.
Customizing Your Device
9