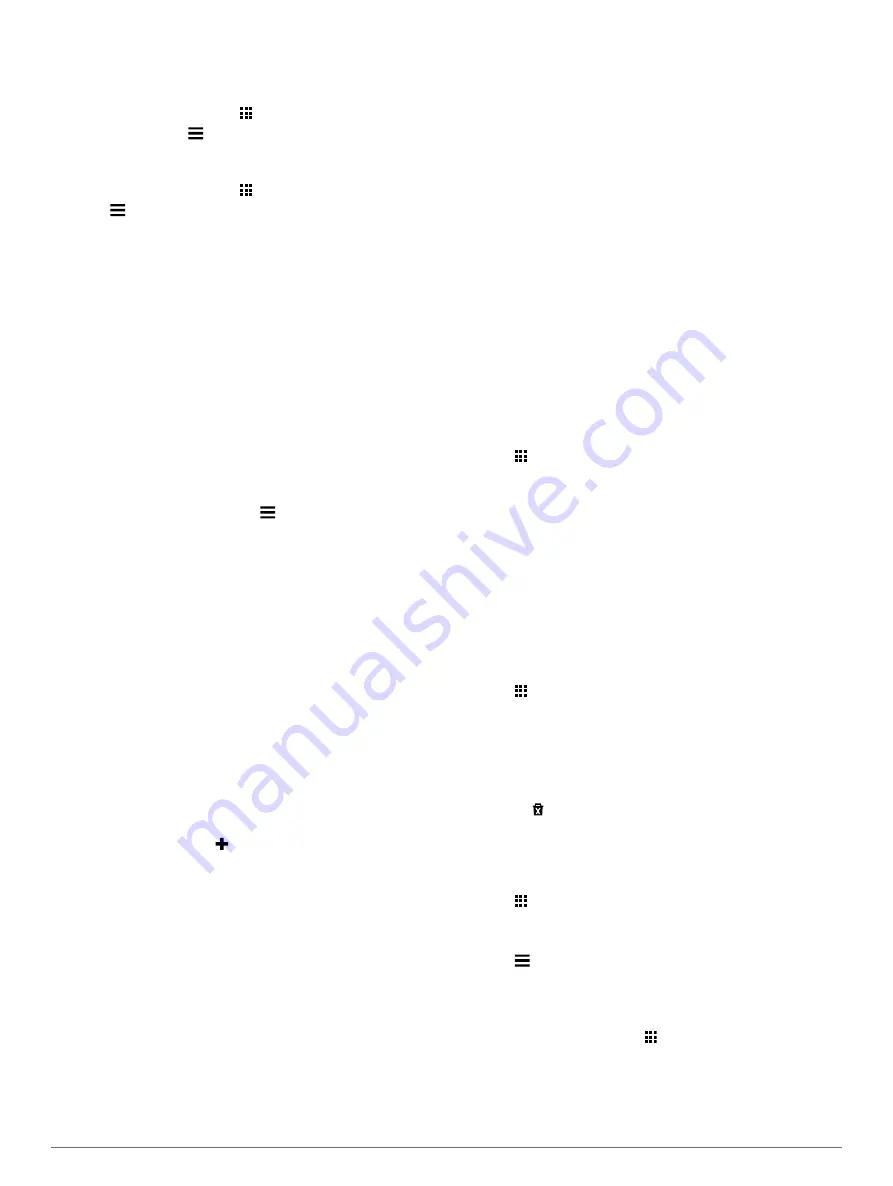
Viewing Traffic on the Map
The traffic map shows color-coded traffic flow and delays on
nearby roads.
1
From the main menu, select >
Traffic
.
2
If necessary, select >
Legend
to view the legend for the
traffic map.
Searching for Traffic Incidents
1
From the main menu, select >
Traffic
.
2
Select >
Incidents
.
3
Select an item in the list.
4
If there is more than one incident, use the arrows to view
additional incidents.
Traffic on Your Route
When a traffic delay occurs on your route, an alert appears on
the map, and the device calculates an alternate route to avoid
the delay. You can choose whether to use alternate routes
automatically, or upon request. See Traffic Settings for more
information (
). Your device may route
you through a traffic delay if a better alternative route does not
exist. The delay time is added into your estimated time of arrival
automatically.
Taking an Alternate Route
If you do not have your device set to use alternate routes
automatically, you can manually start an alternate route to avoid
a traffic delay.
1
While navigating a route, select >
Traffic
.
2
Select
Alternate Route
.
3
Select
Go!
.
About Traffic Subscriptions
You can purchase additional subscriptions or a renewal if your
subscription expires. Go to
Subscription Activation
You do not need to activate the subscription included with your
FM traffic receiver. The subscription activates automatically after
your device acquires satellite signals while receiving traffic
signals from the pay service provider.
Viewing Traffic Subscriptions
Select
Settings
>
Traffic
>
Subscriptions
.
Adding a Subscription
You can purchase traffic subscriptions for other regions or
countries.
1
From the main menu, select
Traffic
.
2
Select
Subscriptions
> .
3
Write down the FM traffic receiver unit ID.
4
Go to
to purchase a subscription
and get a 25-character code.
The traffic subscription code cannot be reused. You must
obtain a new code each time you renew your service. If you
own multiple FM traffic receivers, you must obtain a new
code for each receiver.
5
Select
Next
on the device.
6
Enter the code.
7
Select
Done
.
trafficTrends
™
When the trafficTrends feature is enabled, your device uses
historic traffic data to calculate more-efficient routes.
NOTE:
Different routes may be calculated based on traffic
trends for the day of the week or the time of day.
Disabling trafficTrends
To prevent your device from recording or sharing traffic data,
you must disable trafficTrends.
Select
Settings
>
Traffic
>
trafficTrends™
.
Enabling Traffic
You can enable or disable traffic data. When traffic data is
disabled, the device does not receive traffic data, but it still
avoids potentially congested areas in routes using the
trafficTrends feature, if enabled (
).
1
Select
Settings
>
Traffic
.
2
Select the
Traffic
check box.
Trucking Features
About IFTA Logging
NOTE:
This feature is not available in all areas.
You can archive data needed for International Fuel Tax
Agreement documentation (IFTA), such as fuel-purchase data
and miles driven.
Before you can use IFTA logging, you must be in Truck mode.
Entering Fuel Data
1
Select >
IFTA Logging
>
At the Pump
.
2
Enter the fuel price per gallon.
3
Select the
Fuel Used
field.
4
Enter the amount of fuel purchased.
5
If necessary, select an option:
• To record the amount in liters, select
Gallons
>
Liters
>
Save
.
• To record the amount in gallons, select
Liters
>
Gallons
>
Save
.
6
If necessary, select the
Tax Included
check box.
7
Select the gas station where you refueled.
Editing Fuel Logs
1
Select >
IFTA Logging
>
Fuel Logs
.
2
If necessary, select a truck.
3
If necessary, select a quarter.
4
Select a log.
5
Select an option:
• Select a field to edit the information.
• Select >
Yes
to delete the log.
Viewing and Exporting a Jurisdiction Summary
The jurisdiction summary lists data for each state or province in
which your vehicle has operated during each quarter. The
jurisdiction summary is available in some areas.
1
Select >
IFTA Logging
>
Jurisdiction Summary
.
2
If necessary, select a truck.
3
If necessary, select a quarter.
4
Select >
Export
>
OK
to export a jurisdiction summary.
The device exports the summary to a .csv file and stores it in
the Reports folder on the device.
Editing and Exporting Trip Reports
1
From the main menu, select >
IFTA Logging
>
Trip
Reports
.
2
If necessary, select a truck.
3
If necessary, select a quarter.
4
Select a report.
8
Trucking Features
Содержание fleet 670V
Страница 1: ...Garmin fleet 670 670V Owner s Manual July 2015 Printed in Taiwan 190 01792 00_0B...
Страница 23: ......
























