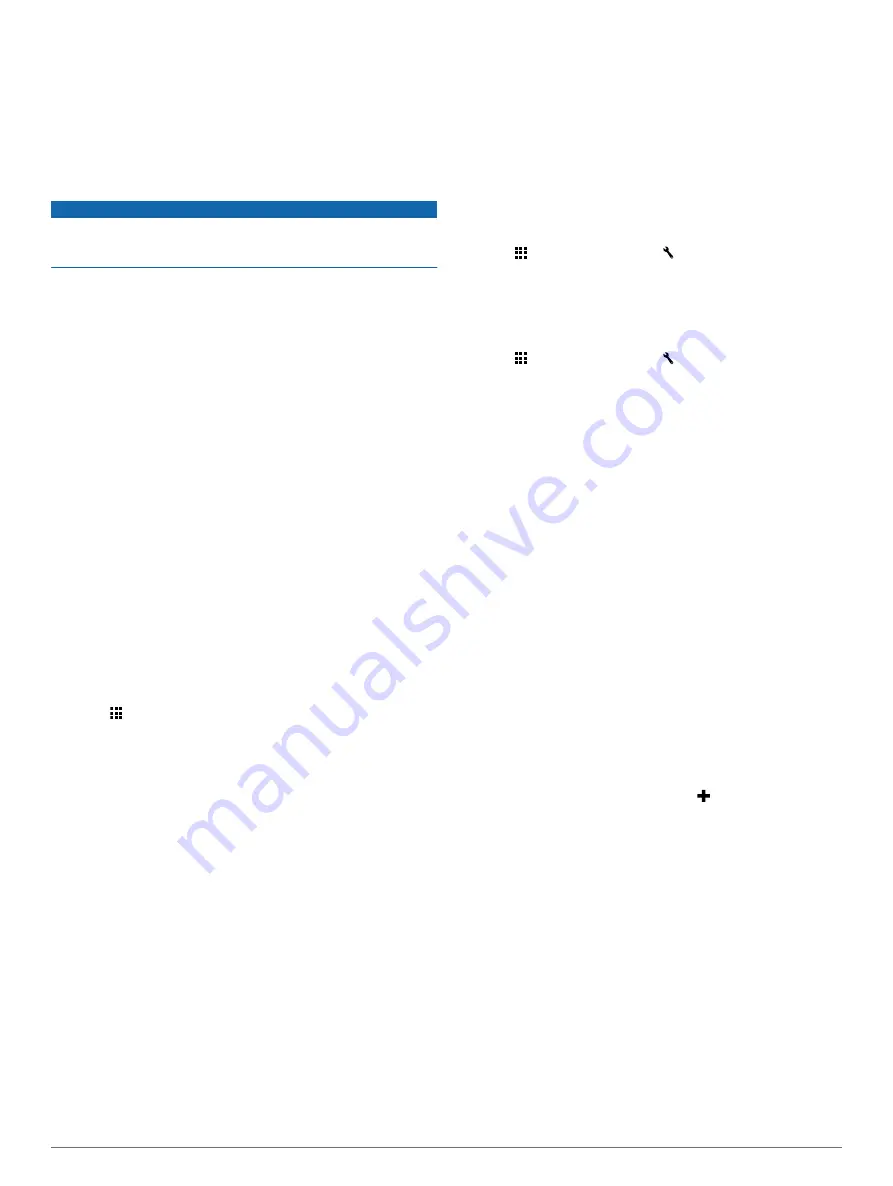
4
If necessary, enter your tractor number, tractor VIN, and
trailer number.
5
If necessary, select a log to export.
6
If necessary, select the location to which the log should be
exported.
The device exports the log to a .csv file and stores it in the
Reports folder in the device memory.
Viewing Exported Driving Logs
NOTICE
If you do not know the purpose of a file, do not delete it. Your
device memory contains important system files that should not
be deleted.
1
Connect the device to your computer (
2
Select an option:
• To view the logs on your device, open the "Garmin" drive
or volume, and open the
Reports
folder.
• To view the logs on your memory card, open the drive or
volume for the memory card, and open the
Garmin
folder.
3
Open the
HOSexports
folder.
4
Open the .csv file.
Voice Command
NOTE:
Voice command is not available for all languages and
regions, and may not be available on all models.
NOTE:
Voice Activated Navigation may not achieve desired
performance when in a noisy environment.
Voice command allows you to use your device by saying words
and commands. The voice command menu provides voice
prompts and a list of available commands.
Setting the Wakeup Phrase
The wakeup phrase is a word or phrase you can say to activate
voice command. The default wakeup phrase is Voice Command.
TIP:
You can reduce the chance of accidental voice command
activation by using a strong wakeup phrase.
1
Select >
Voice Command
>
Customize Phrase
.
2
Enter a new wakeup phrase.
The device indicates the strength of the wakeup phrase as
you enter the phrase.
3
Select
Done
.
Activating Voice Command
Say your wakeup phrase.
The voice command menu appears.
Voice Command Tips
• Speak in a normal voice directed at the device.
• Reduce background noise, such as voices, or the radio, to
increase the accuracy of the voice recognition.
• Speak commands as they appear on the screen.
• Respond to voice prompts from the device as needed.
• Increase the length of your wakeup phrase to reduce the
chance of accidental voice command activation.
• Listen for two tones to confirm when the device enters and
exits voice command.
Starting a Route Using Voice Command
You can say the names of popular, well-known locations.
1
).
2
Say
Find Place
.
3
Listen for the voice prompt, and speak the name of the
location.
4
Say the line number.
5
Say
Navigate
.
Muting Instructions
You can disable the voice prompts for voice command without
muting the device.
1
Select >
Voice Command
> .
2
Select
Mute Instructions
>
Enabled
.
Disabling Voice Command
You can disable voice command, which prevents you from
accidentally activating voice command while speaking.
1
Select >
Voice Command
> .
2
Select
Voice Command
>
Disabled
.
Hands-Free Phone Calls
About Hands-Free Calling
NOTE:
While most phones and headsets are supported and can
be used, it cannot be guaranteed that a particular phone or
headset can be used. All features may not be available for your
phone.
Using Bluetooth wireless technology, your device can connect to
your mobile phone and wireless headset or helmet to become a
hands-free device. To determine whether your device with
Bluetooth technology is compatible with your device, go to
.
Pairing Your Phone
Before you can use hands-free calling, you must pair your
device with a compatible mobile phone.
1
Place your phone and your Bluetooth device within 33 ft. (10
m) of each other.
2
On your device, enable Bluetooth wireless technology.
3
Select an option:
• Select
Settings
>
Bluetooth
>
Add Bluetooth Device
.
• If you have already paired a different phone, select
Settings
>
Bluetooth
>
Device
> .
4
On your phone, enable Bluetooth wireless technology.
5
On your device, select
OK
.
A list of nearby Bluetooth devices appears.
6
Select your phone from the list, and select
OK
.
7
If necessary, on your phone, confirm that the device is
allowed to connect.
8
If necessary, enter the device Bluetooth PIN into your phone.
Enabling Bluetooth Wireless Technology
1
Select
Settings
>
Bluetooth
.
2
Select
Bluetooth
.
Tips After Pairing the Devices
• After the initial pairing, the two devices can connect
automatically each time you turn them on.
• When your phone is connected to your device, you are ready
to receive voice calls.
• When you turn on the device, it tries to connect to the last
phone to which it was connected.
10
Voice Command
Содержание Fleet 670
Страница 1: ...Garmin fleet 670 670V Owner s Manual July 2015 Printed in Taiwan 190 01792 00_0B...
Страница 23: ......
























