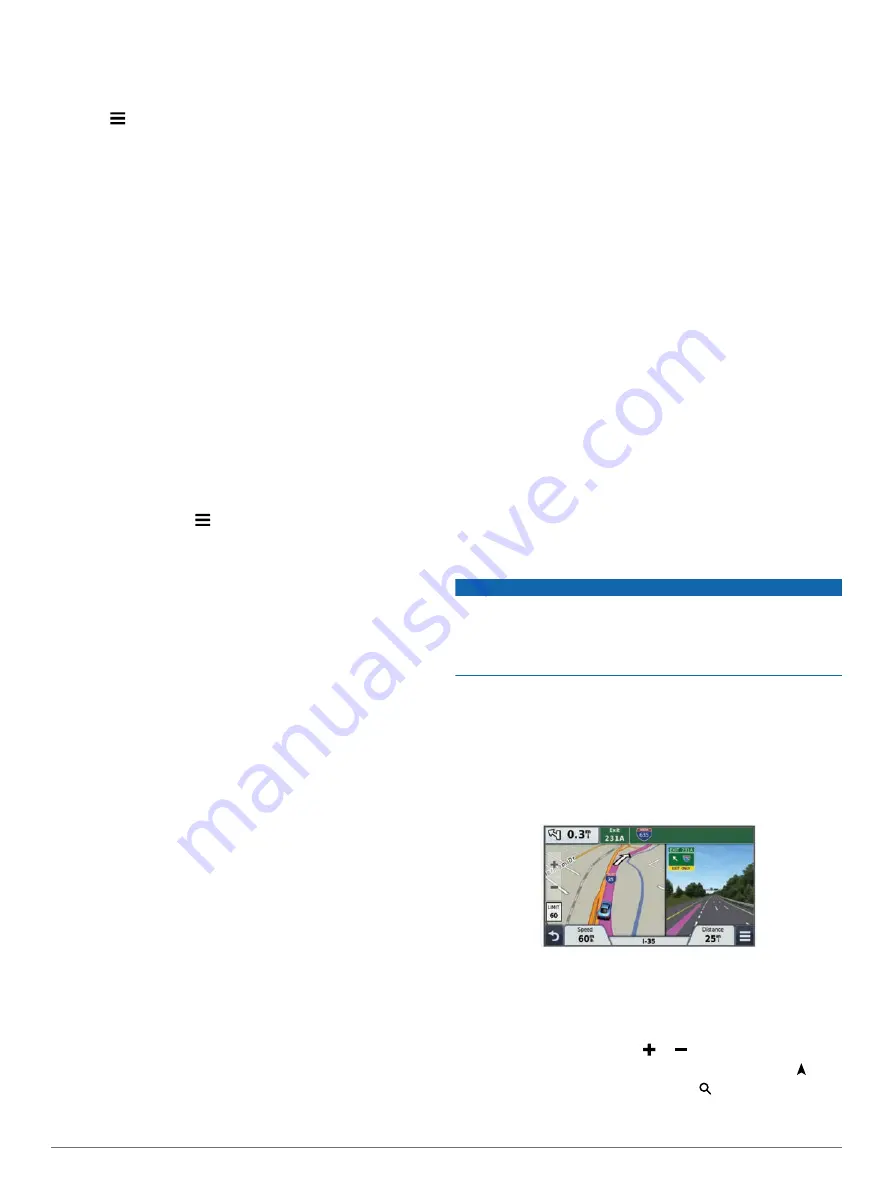
Deleting a Saved Location
NOTE:
Deleted locations cannot be recovered.
1
Select
Where To?
>
Saved
.
2
Select >
Delete Saved Places
.
3
Select the box next to the saved locations to delete, and
select
Delete
.
Setting a Simulated Location
If you are indoors or not receiving satellite signals, you can use
the GPS to set a simulated location.
1
Select
Settings
>
Navigation
>
GPS Simulator
.
2
From the main menu, select
View Map
.
3
Tap the map twice to select an area.
The address of the location appears at the bottom of the
screen.
4
Select the location description.
5
Select
Set Location
.
Adding a Shortcut
You can add shortcuts to the Where To? menu. A shortcut can
point to a location, a category, or a search tool.
The Where To? menu can contain up to 36 shortcut icons.
1
Select
Where To?
>
Add Shortcut
.
2
Select an item.
Removing a Shortcut
1
Select
Where To?
> >
Remove Shortcut(s)
.
2
Select the shortcut to remove.
3
Select the shortcut again to confirm.
4
Select
Save
.
Custom Points of Interest
Custom POIs are customized points on the map. They can
contain alerts that let you know if you are near a designated
point or if you are traveling faster than a specified speed.
Installing POI Loader
You can create or download custom POI lists on your computer
and install them on your device using POI Loader software.
1
Go to
2
Follow the on-screen instructions.
Using the POI Loader Help Files
For more information on the POI loader, refer to the Help file.
With the POI loader open, click
Help
.
Finding Custom POIs
Before you can find custom POIs, you must load custom POIs
on your device using the POI Loader software (
1
Select
Where To?
>
Categories
.
2
Scroll to the Other Categories section, and select a category.
Navigation
Starting a Route
1
2
Select a location.
3
Select
Go!
.
Previewing Multiple Routes
1
Finding a Location by Category
).
2
From the search results, select a location.
3
Select
Routes
.
4
Select a route.
Changing the Route Calculation Mode
1
Select
Settings
>
Navigation
>
Calculation Mode
.
2
Select an option:
• Select
Faster Time
to calculate routes that are faster to
drive but can be longer in distance.
• Select
Off Road
to calculate point-to-point routes (without
roads).
• Select
Less Fuel
to calculate routes that are more fuel-
efficient.
• Select
Shorter Distance
to calculate routes that are
shorter in distance but can take more time to drive.
Navigating Off Road
If you are not following roadways as you navigate, you can use
Off Road mode.
1
Select
Settings
>
Navigation
.
2
Select
Calculation Mode
>
Off Road
>
Save
.
The next route will be calculated as a straight line to the
location.
Starting a Route to a Saved Location
1
Select
Where To?
>
Saved
.
2
If necessary, select a category, or select
All Saved Places
.
3
Select a location.
4
Select
Go!
.
Your Route on the Map
NOTICE
The speed limit feature is for information only and does not
replace your responsibility to abide by all posted speed limit
signs and to use safe driving judgment at all times. Garmin will
not be responsible for any traffic fines or citations you receive for
failing to follow all applicable traffic laws and signs.
The route is marked with a magenta line. A checkered flag
marks your destination.
As you travel, the device guides you to the destination with voice
prompts, arrows on the map, and directions at the top of the
map. If you depart from the original route, the device
recalculates the route and provides new directions.
A data field displaying the current speed limit may appear as
you travel on major roadways.
Using the Map
1
Select
View Map
.
2
Select anywhere on the map.
3
Select an option:
• To zoom in or out, select or .
• To switch between North Up and 3-D views, select .
• To view specific categories, select .
4
Navigation
Содержание Fleet 670
Страница 1: ...Garmin fleet 670 670V Owner s Manual July 2015 Printed in Taiwan 190 01792 00_0B...
Страница 23: ......























