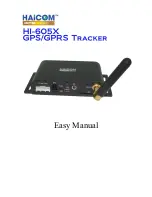• To calibrate automatically from your GPS starting point,
select
Calibrate
>
Use GPS
.
• To allow the altimeter to self-calibrate each time you turn
on GPS tracking, select
Auto Cal.
>
On
.
Barometer Settings
Hold
UP
, and select
Settings
>
Sensors & Accessories
>
Barometer
.
Calibrate
: Allows you to manually calibrate the barometer
sensor.
Plot
: Sets the time scale for the chart in the barometer widget.
Storm Alert
: Sets the rate of barometric pressure change that
triggers a storm alert.
Watch Mode
: Sets the sensor used in watch mode. The Auto
option uses both the altimeter and barometer according to
your movement. You can use the Altimeter option when your
activity involves changes in altitude, or the Barometer option
when your activity does not involve changes in altitude.
Pressure
: Sets how the device displays pressure data.
Calibrating the Barometer
Your device was already calibrated at the factory, and the
device uses automatic calibration at your GPS starting point by
default. You can manually calibrate the barometer if you know
the correct elevation or the correct sea level pressure.
1
Hold
UP
.
2
Select
Settings
>
Sensors & Accessories
>
Barometer
>
Calibrate
.
3
Select an option:
• To enter the current elevation or sea level pressure, select
Yes
.
• To calibrate automatically from your GPS starting point,
select
Use GPS
.
Elevation Settings
Hold
UP
, and select
Settings
>
Sensors & Accessories
>
Elevation
.
Calibrate
: Allows you to calibrate the altimeter sensor manually.
Auto Cal.
: Allows the altimeter to self-calibrate each time you
turn on GPS tracking.
Elevation
: Sets the units of measure for elevation.
Map Settings
You can customize how the map appears in the map app and
data screens.
Hold
UP
, and select
Settings
>
Map
.
Orientation
: Sets the orientation of the map. The North Up
option shows north at the top of the screen. The Track Up
option shows your current direction of travel at the top of the
screen.
User Locations
: Shows or hides saved locations on the map.
Auto Zoom
: Automatically selects the zoom level for optimal
use of your map. When disabled, you must zoom in or out
manually.
Lock on Road
: Locks the position icon, which represents your
position on the map, onto the nearest road.
Track Log
: Shows or hides the track log, or the path you have
traveled, as a colored line on the map.
Track Color
: Changes the track log color.
Detail
: Sets the amount of detail shown on the map. Showing
more detail may cause the map to redraw more slowly.
Marine
: Sets the map to display data in marine mode (
).
Draw Segments
: Shows or hides segments, as a colored line
on the map.
Marine Map Settings
You can customize how the map appears in marine mode.
Hold
UP
, and select
Settings
>
Map
>
Marine
.
Marine Chart Mode
: Enables the nautical chart when displaying
marine data. This option displays various map features in
different colors so the marine POIs are more readable, and
so the map reflects the drawing scheme of paper charts.
Spot Soundings
: Enables depth measurements on the chart.
Light Sectors
: Shows and configures the appearance of light
sectors on the chart.
Symbol Set
: Sets the chart symbols in marine mode. The
NOAA option displays the National Oceanic and Atmospheric
Administration chart symbols. The International option
displays the International Association of Lighthouse
Authorities chart symbols.
Showing and Hiding Map Data
If you have multiple maps installed on your device, you can
choose the map data to show on the map.
1
Select
>
Map
.
2
Hold
UP
.
3
Select the map settings.
4
Select
Map
>
Configure Maps
.
5
Select a map to activate the toggle switch, which shows or
hides the map data.
GroupTrack Settings
Hold
UP
, and select
Settings
>
GroupTrack
.
Show on Map
: Enables you to view connections on the map
screen during a GroupTrack session.
Activity Types
: Allows you to select which activity types appear
on the map screen during a GroupTrack session.
Navigation Settings
You can customize the map features and appearance when
navigating to a destination.
Customizing Map Features
1
Hold
UP
.
2
Select
Settings
>
Navigation
>
Data Screens
.
3
Select an option:
• Select
Map
to turn on or off the map.
• Select
Guide
to turn on or off the guide screen that
displays the compass bearing or course to follow while
navigating.
• Select
Elevation Plot
to turn on or off the elevation plot.
• Select a screen to add, remove, or customize.
Setting Up a Heading Bug
You can set up a heading indicator to display on your data
pages while navigating. The indicator points to your target
heading.
1
Hold
UP
.
2
Select
Settings
>
Navigation
>
Heading Bug
.
Setting Navigation Alerts
You can set alerts to help you navigate to your destination.
1
Hold
UP
.
2
Select
Settings
>
Navigation
>
Alerts
.
3
Select an option:
• To set an alert for a specified distance from your final
destination, select
Final Distance
.
• To set an alert for the estimated time remaining until you
reach your final destination, select
Final ETE
.
30
Customizing Your Device
Содержание Fenix 5s
Страница 1: ...D2 CHARLIE Owner sManual ...
Страница 6: ......
Страница 48: ...support garmin com November 2018 190 02236 00_0B ...