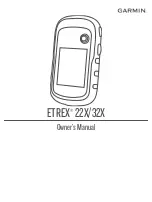Track Up
: Indicates whether satellites are shown with rings
oriented with north toward the top of the screen or oriented
with your current track toward the top of the screen.
Single Color
: Allows you to select whether the satellite page is
displayed in multicolor or single color.
Set Location On Map
: Allows you to mark your current location
on the map. You can use this location to create routes or
search for saved locations.
AutoLocate Position
: Calculates your GPS position using the
Garmin AutoLocate
®
feature.
Garmin Adventures
You can group related items together as an adventure. For
example, you can create an adventure for your latest hiking trip.
The adventure could contain the track log of the trip, photos of
the trip, and geocaches you hunted. You can use BaseCamp
™
to create and manage your adventures.
NOTE:
BaseCamp is not available for all device models.
Sending Files to BaseCamp
1
Open BaseCamp.
2
Connect the device to your computer.
On Windows
®
computers, the device appears as a removable
drive or a portable device, and the memory card may appear
as a second removable drive. On Mac
®
computers, the device
and memory card appear as mounted volumes.
NOTE:
Some computers with multiple network drives may not
display device drives properly. See your operating system
documentation to learn how to map the drive.
3
Open the
Garmin
or memory card drive or volume.
4
Select an option:
• Select an item from a connected device and drag it to My
Collection or to a list.
• From BaseCamp, select
Device
>
Receive from Device
,
and select the device.
Creating an Adventure
Before you can create an adventure and send it to your device,
you must download BaseCamp to your computer and transfer a
track from your device to your computer (
1
Open BaseCamp.
2
Select
File
>
New
>
Garmin Adventure
.
3
Select a track, and select
Next
.
4
If necessary, add items from BaseCamp.
5
Complete the required fields to name and describe the
adventure.
6
If you want to change the cover photo for the adventure,
select
Change
, and select a different photo.
7
Select
Finish
.
Starting an Adventure
Before you can start an adventure, you must send an adventure
from BaseCamp to your device (
).
1
Select
Adventures
.
2
Select an adventure.
3
Select
Start
.
VIRB
®
Remote
NOTE:
The VIRB Remote feature is available only with eTrex
32x devices.
Before you can use the VIRB Remote function, you must enable
the remote setting on your VIRB camera.
The VIRB Remote function allows you to control your VIRB
camera from a distance.
1
Select
VIRB Remote
.
2
Select an option:
• Select
REC
to record video.
• Select
Take Photo
to take a photograph.
Additional Main Menu Tools
Alarm Clock
: Sets an audible alarm. If you are not currently
using the device, you can set the device to turn on at a
specific time.
Calculator
: Displays a calculator.
Calendar
: Displays a calendar.
Hunt and Fish
: Displays the predicted best dates and times for
hunting and fishing at your current location.
Stopwatch
: Allows you to use a timer, mark a lap, and time
laps.
Sun and Moon
: Displays sunrise and sunset times, along with
the moon phase, based on your GPS position.
Customizing the Device
Adjusting the Backlight Brightness
Extensive use of screen backlighting can significantly reduce
battery life. You can adjust the backlight brightness to maximize
the battery life.
NOTE:
The backlight brightness may be limited when the
battery is low.
1
Select .
2
Use the slider to adjust the backlight level.
The device may feel warm when the backlight setting is high.
Customizing the Main Menu
You can move, add, and delete items in the main menu.
1
From the main menu, select
menu
>
Change Item Order
.
2
Select a menu item.
3
Select an option:
• Select
Move
to change the placement of the item in the
list.
• Select
Insert
to add a new item to the list.
• Select
Remove
to delete an item from the list.
Changing the Page Sequence
Before you can change the order of the page sequence, you
must add pages to the sequence.
1
Select
Setup
>
Page Sequence
.
2
Select a page.
3
Select
Move
.
4
Move the page up or down in the list.
5
Press the Thumb Stick controller.
Adding a Page
1
Select
Setup
>
Page Sequence
.
2
Select
Add Page
.
3
Select a page to add.
Removing a Page
1
Select
Setup
>
Page Sequence
.
2
Select a page.
3
Select
Remove
.
6
Customizing the Device
Содержание ETREX 22X
Страница 1: ...ETREX 22X 32X Owner sManual...
Страница 4: ......
Страница 17: ......
Страница 18: ...support garmin com May 2019 190 02552 00_0A...