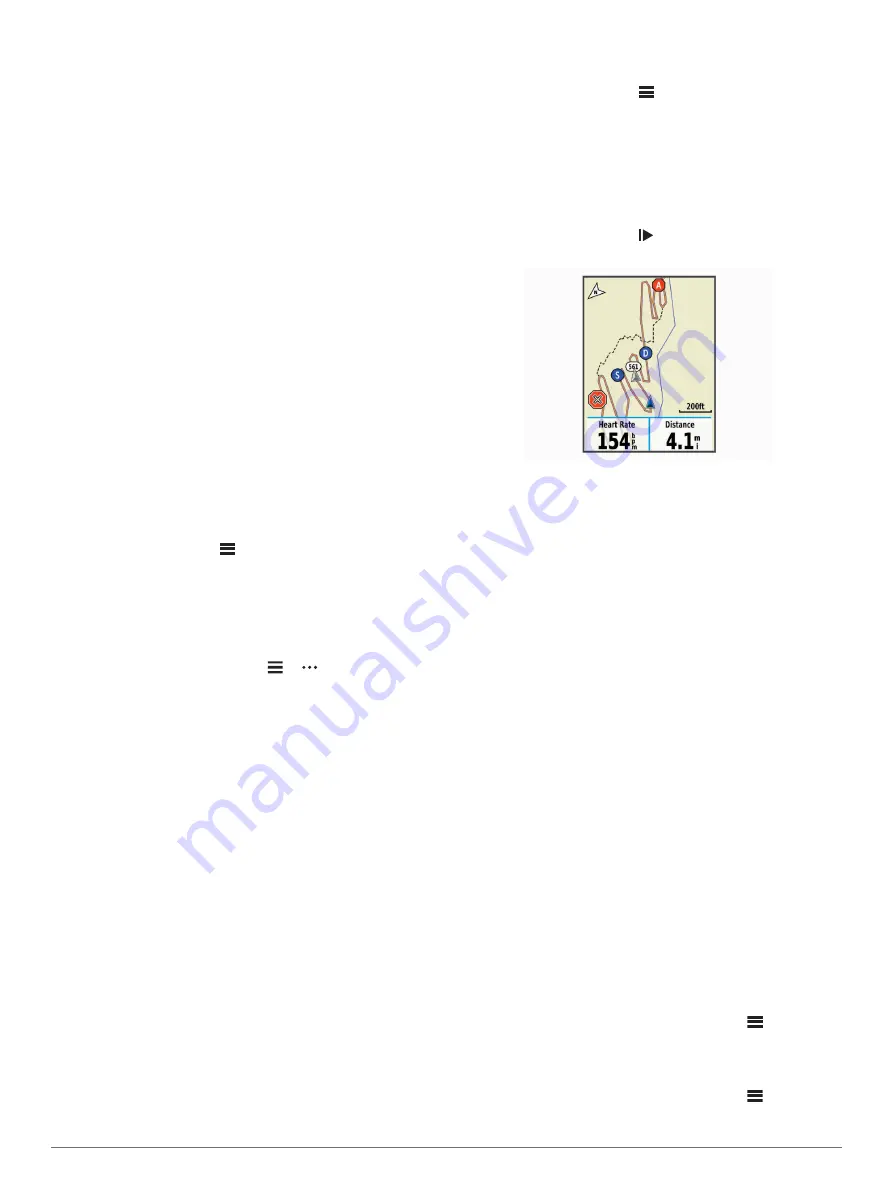
Course, segment, and workout downloads from Garmin
Connect
: Allows you to search for activities on Garmin
Connect using your smartphone and send them to your
device.
Device to device transfers
: Allows you to wirelessly transfer
files to another compatible Edge device.
Social media interactions
: Allows you to post an update to
your favorite social media website when you upload an
activity to Garmin Connect.
Weather updates
: Sends real-time weather conditions and
alerts to your device.
Notifications
: Displays phone notifications and messages on
your device.
Messages
: Allows you to reply to an incoming call or text
message with a preset text message. This feature is
available with compatible Android
™
smartphones.
Audio prompts
: Allows the Garmin Connect Mobile app to play
status announcements on your smartphone during a ride.
Incident detection
: Allows the Garmin Connect Mobile app to
send a message to your emergency contacts when the Edge
device detects an incident.
Assistance
: Allows you to send an automated text message
with your name and GPS location to your emergency
contacts using the Garmin Connect Mobile app.
Pairing Your Smartphone
1
From the app store on your smartphone, install and open the
Garmin Connect Mobile app.
2
Bring your smartphone within 10 m (33 ft.) of your device.
3
From your device, select
>
Settings
>
Phone
>
Enable
>
Pair Smartphone
, and follow the on-screen instructions.
4
Select an option to add your device to your Garmin Connect
account:
• If this is the first device you have paired with the Garmin
Connect Mobile app, follow the on-screen instructions.
• If you have already paired another device with the Garmin
Connect Mobile app, from the or menu, select
Garmin Devices
>
Add Device
, and follow the on-screen
instructions.
5
Follow the on-screen instructions to enable phone
notifications (optional).
NOTE:
Phone notifications require a compatible smartphone
equipped with Bluetooth technology. Go to
for compatibility information.
Playing Audio Prompts on Your Smartphone
Before you can set up audio prompts, you must have a
smartphone with the Garmin Connect Mobile app paired to your
Edge device.
You can set the Garmin Connect Mobile app to play motivational
status announcements on your smartphone during a ride or
other activity. Audio prompts include the lap number and lap
time, navigation, power, pace or speed, and heart-rate data.
During an audio prompt, the Garmin Connect mobile app mutes
the primary audio of the smartphone to play the announcement.
You can customize the volume levels on the Garmin Connect
Mobile app.
1
From the settings in the Garmin Connect Mobile app, select
Garmin Devices
.
2
Select your device.
3
Select
Device Settings
>
Audio Prompts
.
Starting a GroupTrack Session
Before you can start a GroupTrack session, you must have a
smartphone with the Garmin Connect Mobile app paired to your
device (
).
During a ride, you can see the riders in your GroupTrack
session on the map.
1
On the Edge device, select
>
Settings
>
GroupTrack
to
enable viewing connections on the map screen.
2
In the Garmin Connect Mobile app, from the settings menu,
select
LiveTrack
>
GroupTrack
.
3
Select
Visible to
>
All Connections
.
NOTE:
If you have more than one compatible device, you
must select a device for the GroupTrack session.
4
Select
Start LiveTrack
.
5
On the Edge device, select , and go for a ride.
6
Scroll to the map to view your connections.
You can tap an icon on the map to view location and heading
information for other riders in the GroupTrack session.
7
Scroll to the GroupTrack list.
You can select a rider from the list, and that rider appears
centered on the map.
Tips for GroupTrack Sessions
The GroupTrack feature allows you to keep track of other riders
in your group using LiveTrack directly on the screen. All riders in
the group must be your connections in your Garmin Connect
account.
• Ride outside using GPS.
• Pair your Edge device with your smartphone using Bluetooth
technology.
• In the Garmin Connect Mobile app, from the settings menu,
select
Connections
to update the list of riders for your
GroupTrack session.
• Make sure all of your connections pair to their smartphones
and start a LiveTrack session in the Garmin Connect Mobile
app.
• Make sure all your connections are in range (40 km or
25 mi.).
• During a GroupTrack session, scroll to the map to view your
connections.
• Stop riding before you attempt to view location and heading
information for other riders in the GroupTrack session.
Transferring Files to Another Edge Device
You can transfer courses, segments, and workouts wirelessly
from one compatible Edge device to another using Bluetooth
technology.
1
Turn on both Edge devices, and bring them within range
(3 m) of each other.
2
From the device that contains the files, select
>
Settings
>
Device Transfers
>
Share Files
.
3
Select a file type to share.
4
Select one or more files to transfer.
5
From the device that receives the files, select
>
Settings
>
Device Transfers
.
Bluetooth
®
Connected Features
9
Содержание Edge 820
Страница 1: ...Edge 820 Owner s Manual...
Страница 30: ...support garmin com July 2018 190 02077 00_0B...




























