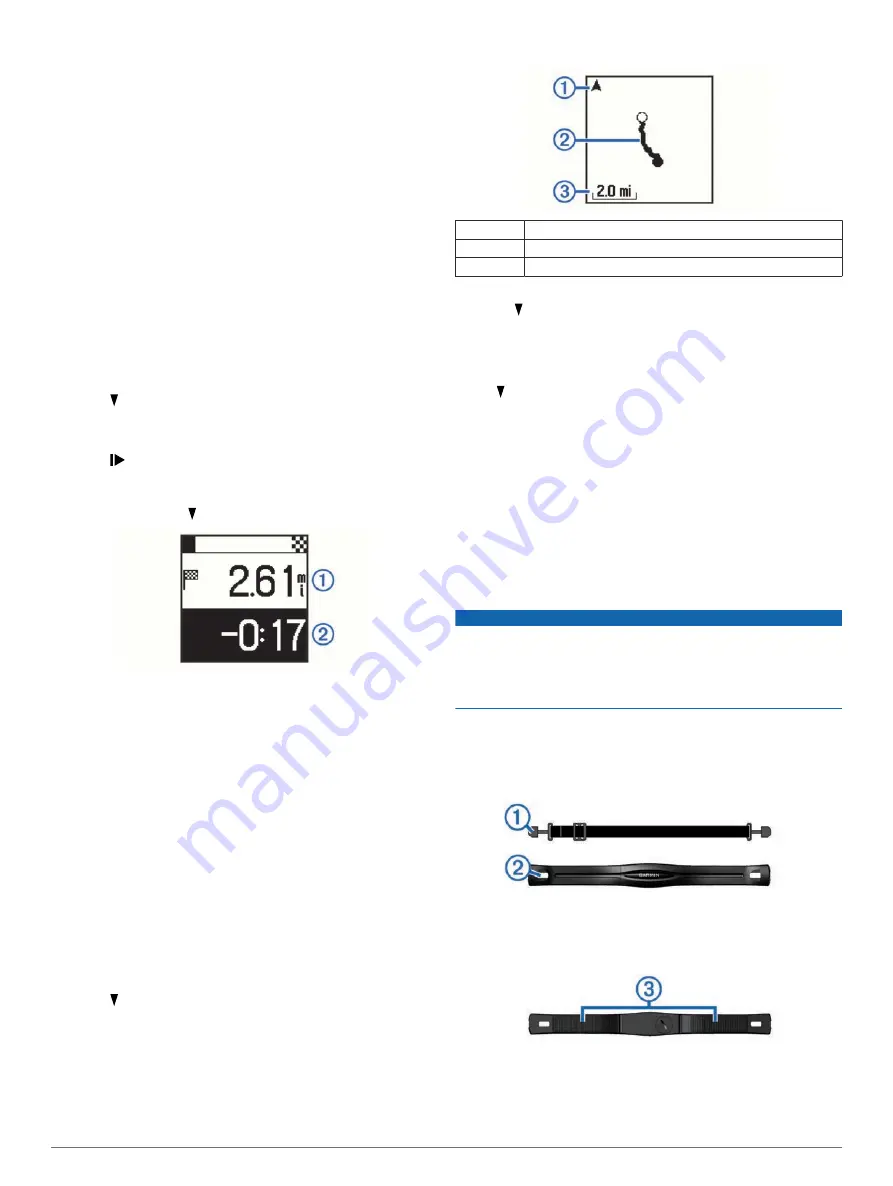
Navigation
Courses
You can send a course from your Garmin Connect account to
your device. After it is saved to your device, you can navigate
the course on your device.
You can follow a saved course simply because it is a good
route. For example, you can save and follow a bike friendly
commute to work. You can also follow a saved course, trying to
match or exceed previously set performance goals.
Following a Course from the Web
Before you can download a course from your Garmin Connect
account, you must have a Garmin Connect account (
).
1
Connect the device to your computer using the USB cable.
2
Go to
3
Create a new course, or select an existing course.
4
Select
Send to Device
.
5
Disconnect the device.
6
Select >
Courses
.
7
Select a course.
8
Select
Do Course
.
9
Select to start the timer.
The map displays the course and a progress bar at the top of
the screen.
10
If necessary, select for additional data pages.
You can view the distance to the end of the course
À
, and
your time ahead or behind the course time
Á
.
Racing Against a Segment
You can download courses containing segments from your
Garmin Connect account. Segments are virtual race courses.
You can race against a segment, and compare your
performance to past activities, connections in your Garmin
Connect account, or other members of the Garmin Connect
community. You can upload your activity data to your Garmin
Connect account to view your segment position.
1
Start following a course containing a segment (
).
When you are near the starting point of a segment, a
message appears.
2
Start racing against the segment.
The device displays the time spent in the segment.
A message appears when the segment is complete.
Viewing Course Details
1
Select >
Courses
.
2
Select a course.
3
Select an option:
• Select
Details
to view the time, distance, and total ascent
of the course.
• Select
Map
to view the course on the map.
Map Features
À
Points to north
Á
Course outline
Â
Zoom level
Deleting a Course
1
Select >
Courses
.
2
Select a course.
3
Select
Delete
>
Yes
.
Course Options
Select >
Settings
>
Course Options
.
Turn Prompts
: Enables or disables turn-by-turn navigation
prompts.
Segment Prompts
: Enables or disables prompts alerting you to
approaching segments.
ANT+ Sensors
The Edge 25 device can be used with wireless ANT+ sensors.
For more information about compatibility and purchasing
Putting On the Optional Heart Rate Monitor
NOTICE
The heart rate monitor may cause chafing when used for long
periods of time. To alleviate this issue, apply an anti-friction
lubricant or gel to the center of the module where it contacts
your skin. Do not apply anti-friction gel or lubricant on the
electrodes. Do not use gels or lubricants that contain sunscreen.
You should wear the heart rate monitor directly on your skin, just
below your sternum. It should be snug enough to stay in place
during your activity.
1
Push one tab
À
of the strap through the slot
Á
in the heart
rate monitor module.
2
Press the tab down.
3
Wet the electrodes
Â
on the back of the module to create a
strong connection between your chest and the heart rate
monitor module.
4
Wrap the strap around your chest and attach it to the other
side of the heart rate monitor module.
4
Navigation
Содержание Edge 25
Страница 1: ...Edge 20 25 Owner s Manual June 2015 Printed in Taiwan 190 01884 00_0A...
Страница 4: ......














