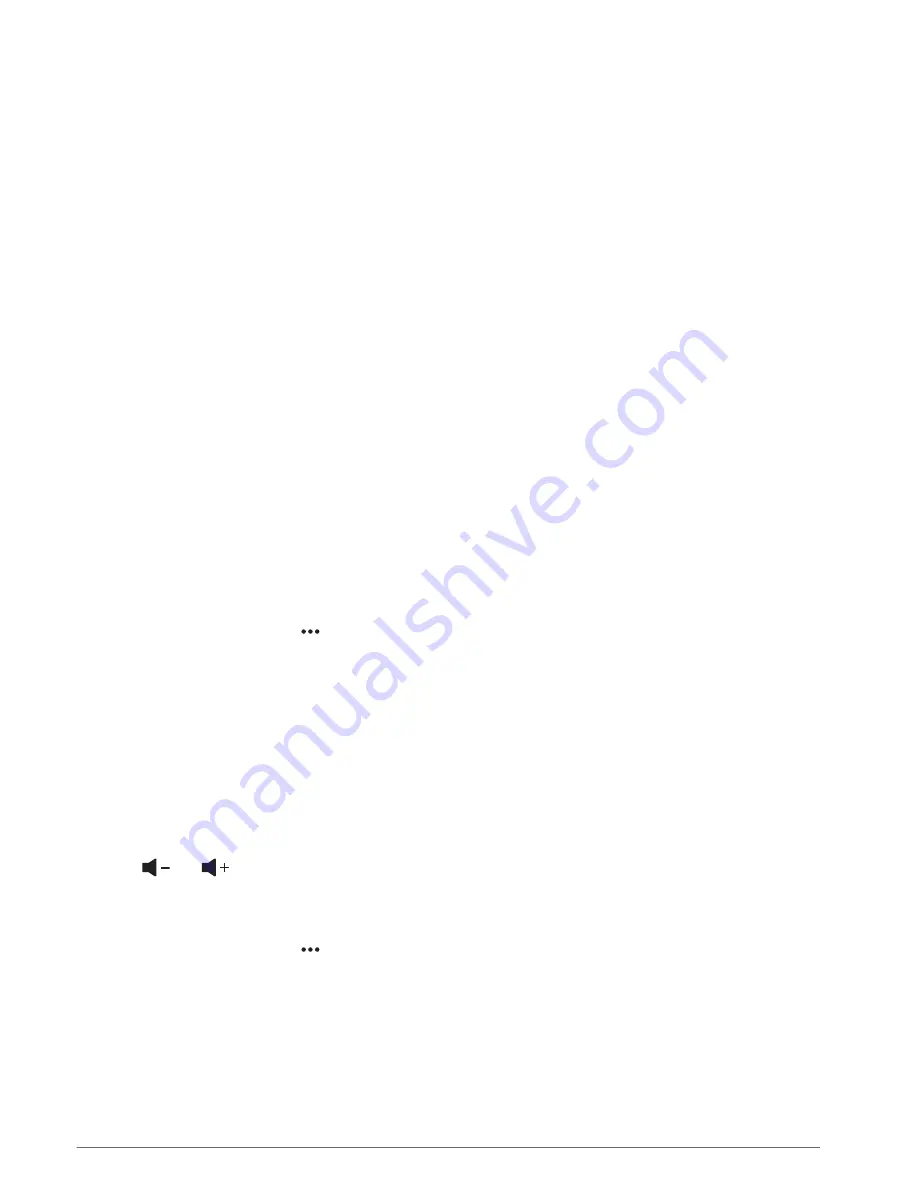
Stereo Zones and Groups
NOTE: The Zones button appears only for stereos that support multiple speaker zones.
NOTE: The Groups option appears only when you have multiple Fusion stereos connected to one another using
Fusion PartyBus networking.
If a connected stereo is set up to support multiple speaker zones, you can control the audio of the zones
individually from the media screen on the chartplotter. For example, you could make the audio quieter in the
cabin and louder on the deck (
Adjusting the Zone Volume, page 123
).
If you have multiple Fusion stereos connected to one another using Fusion PartyBus networking, you can create
stereo groups and control the networked stereos and groups using the chartplotter.
Depending on the capabilities of the stereo or stereos connected to the chartplotter, you may have multiple
options for controlling zone audio:
• For third-party stereos and stereos using Fusion-Link technology, the Local Zones tab allow you to adjust the
volume for all of the enabled speaker zones on the connected stereo.
• For multiple Fusion stereos connected to one another using Fusion PartyBus networking, the Group Zones
tab allows you to adjust the volume for any zones on a stereo in the same group as Home Zone.
• For multiple Fusion stereos connected to one another using Fusion PartyBus networking, the Network tab
allows you to adjust the volume for any zone on any stereo connected to the Fusion PartyBus network.
Selecting the Home Zone
If you have multiple stereos connected to the chartplotter, or have a stereo or stereos with multiple speaker
zones connected to the chartplotter, you must designate one speaker zone on one stereo as the home zone.
The playback and volume controls on the media screen adjust only the stereo or zone set as the home zone.
The playback information on the media screen shows the source playing on the Home Zone stereo.
It is recommended to set the home zone as the zone closest to the chartplotter.
NOTE: Some stereos may feature a global zone. Setting a global zone as the home zone allows the controls on
the media page to affect all of the zones on a stereo or media device.
NOTE: The Zones button only appears for stereos or media devices that support multiple media zones.
1 From the media screen, select > Home Zone.
2 If necessary, select a connected stereo.
3 Select the zone you want to set as the Home Zone.
The name of the selected home zone appears on the media screen.
Adjusting the Zone Volume
NOTE: The Zones button appears only for stereos that support multiple speaker zones.
1 From the media screen, select Zones.
A list of available zones appears.
2 If necessary, change the zone group to view the zone you want to adjust (
).
3 Select
and
to adjust the volume for a zone.
Disabling a Speaker Zone
If your connected media device features speaker zones, you can disable unused zones.
1 From the media screen, select > Installation.
2 Select a connected stereo.
3 Select Zones.
4 Select the zone you want to disable.
5 Select Enable.
The green bar on the button turns gray to indicate that the zone is disabled. You can select Enable to enable
a disabled zone.
Media Player
123






























