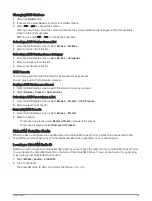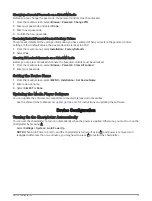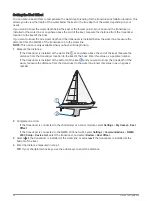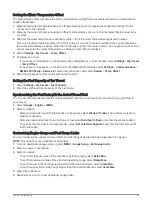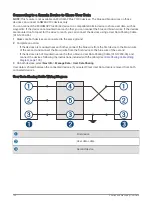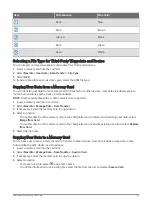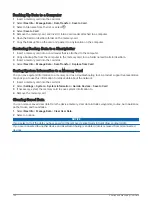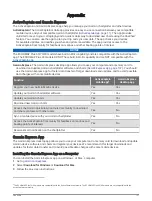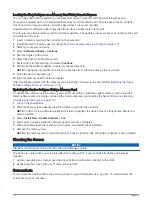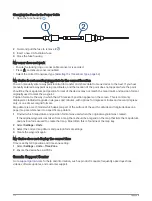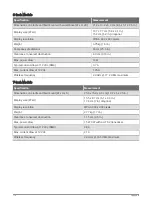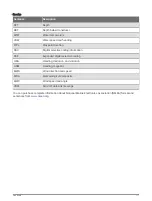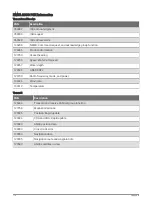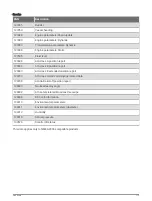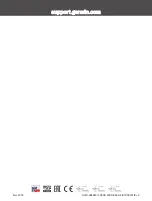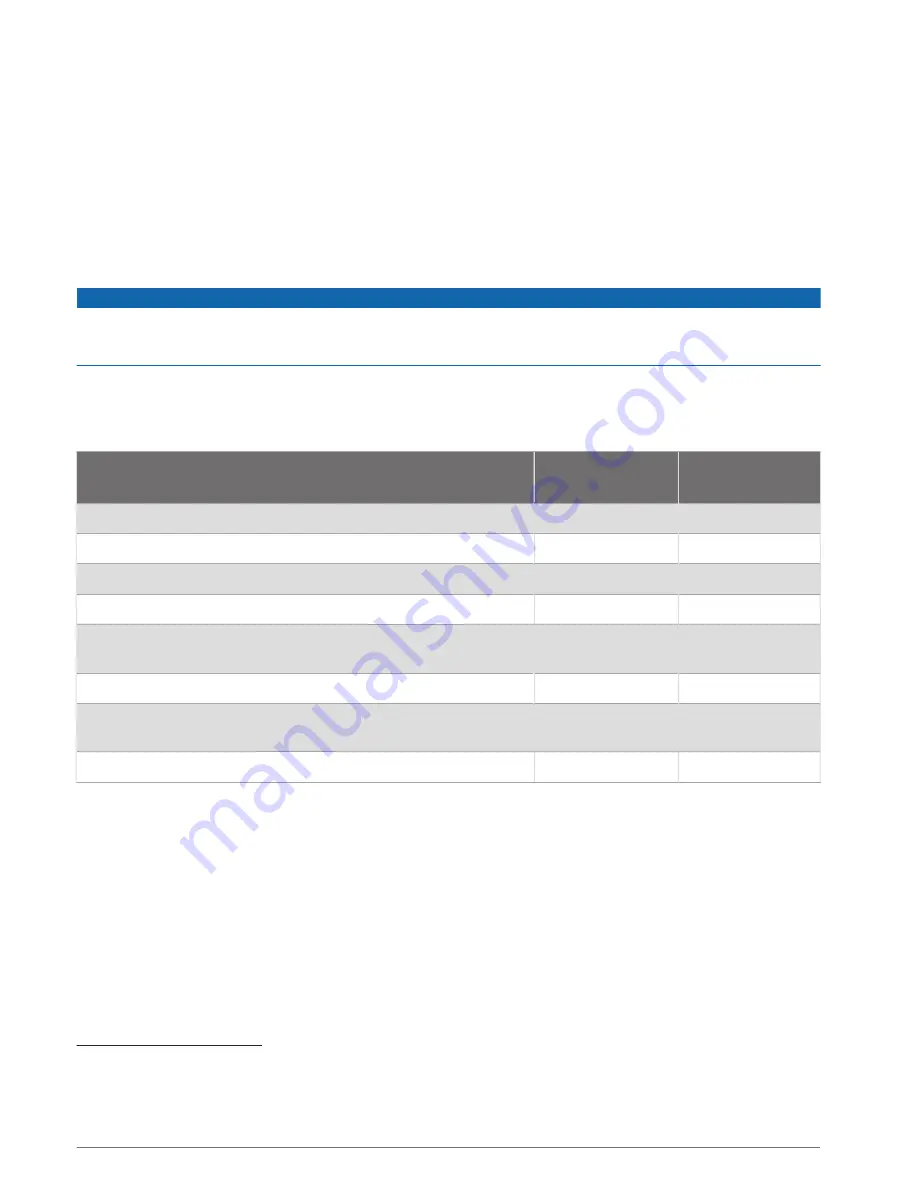
Appendix
ActiveCaptain and Garmin Express
The ActiveCaptain and Garmin Express apps help you manage your Garmin chartplotter and other devices.
ActiveCaptain: The ActiveCaptain mobile app provides an easy-to-use connection between your compatible
mobile device and your compatible Garmin chartplotter (
). The app provides
unlimited access to your cartography and a quick, mobile way to download new charts using the OneChart
™
feature. You can also use the app to plan your trip and sync user data. The app checks your devices
for available updates, and notifies you when an update is available. The app provides access to the
ActiveCaptain Community for feedback on marinas and other boating points of interest.
NOTICE
The ECHOMAP Plus 60/70/90 models have built-in Wi‑Fi capability and are compatible with the ActiveCaptain
app. The ECHOMAP Plus 40 models DO NOT have built-in Wi‑Fi capability and are NOT compatible with the
ActiveCaptain app.
Garmin Express: The Garmin Express desktop app allows you to use your computer and a memory card to
download and update Garmin chartplotter software and charts (
). You should
use the Garmin Express app for faster data transfer of larger downloads and updates, and to avoid possible
data charges with some mobile devices.
Function
ActiveCaptain
mobile app
4
Garmin Express
desktop app
Register your new Garmin Marine device
Yes
Yes
Update your Garmin chartplotter software
Yes
Yes
Update your Garmin charts
Yes
Yes
Download new Garmin charts
Yes
Yes
Access the Garmin Quickdraw Contours Community to download
and share contours with other users
Yes
No
Sync a mobile device with your Garmin chartplotter
Yes
No
Access the ActiveCaptain Community for feedback on marinas and
boating points of interest
5
Yes
No
Receive smart notification on the chartplotter
Yes
No
Garmin Express App
The Garmin Express desktop app allows you to use your computer and a memory card to download and update
Garmin device software and charts and register your devices. We recommend it for larger downloads and
updates for faster data transfer and to avoid possible data charges with some mobile devices.
Installing the Garmin Express App on a Computer
You can install the Garmin Express app on a Windows
®
or Mac
®
computer.
1 Go to
2 Select Download for Windows or Download for Mac.
3 Follow the on-screen instructions.
4
The ECHOMAP Plus 60/70/90 models are compatible with the ActiveCaptain app. The ECHOMAP Plus 40 models are NOT compatible with the ActiveCaptain
app.
5
The ECHOMAP Plus 70/90 models are compatible with the ActiveCaptain community. The ECHOMAP Plus 40/60 models are not compatible with the
ActiveCaptain community.
Appendix
107