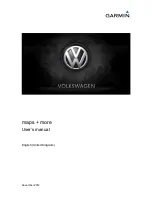2
Select an option:
• To reset the device settings to the factory default values,
select
Reset Default Settings
. This restores the default
configuration settings, but does not remove saved user
data, maps, or software updates.
• To clear saved data, such as waypoints and routes, select
Delete User Data
. This does not affect maps or software
updates.
• To clear saved data and reset device settings to the
factory default values, disconnect the chartplotter from the
Garmin Marine Network, and select
Delete Data and
Reset Settings
. This does not affect maps or software
updates.
Sharing and Managing User Data
You can share data between compatible devices.
• You can share and manage user data using a memory card.
You must have a memory card installed in the device. This
device supports up to a 32 GB memory card, formatted to
FAT32.
• You can share data if two compatible devices are connected
using the blue and brown wires on the power cable or using
the User Data Sharing Cable (
).
Connecting to a Garmin Device to Share
User Data
NOTE:
This feature is not available on ECHOMAP Plus 70/90
devices. The blue and brown wires on those devices can
connect to NMEA 0183 devices only.
You can connect the ECHOMAP Plus 40/60 device to a
compatible Garmin device to share user data, such as
waypoints. If the devices are mounted near each other, you can
connect the blue and brown wires. If the devices are mounted
too far apart for the wires to reach, you can connect the devices
using a User Data Sharing Cable (010-12234-06).
1
Make sure both devices are connected to the same ground.
2
Complete an action:
• If the devices are mounted near each other, connect the
blue wire from the first device to the brown wire of the
second, and connect the brown wire from the first device
to the blue wire of the second.
• If the devices are not mounted near each other, obtain a
User Data Sharing Cable (010-12234-06), and connect
the devices following the instructions included with the
cable (
User Data Sharing Cable Wiring Diagram
).
3
On both devices, select
Nav Info
>
Manage Data
>
User
Data Sharing
.
User data is shared between the connected devices. If you
select Clear User Data, data is removed from both connected
devices.
User Data Sharing Cable Wiring Diagram
Item
Wire Function
Wire Color
Data
Blue
Data
Brown
Item
Wire Function
Wire Color
Ground
Black
Data
Green
Data
White
Selecting a File Type for Third-Party
Waypoints and Routes
You can import and export waypoints and routes from third-party
devices.
1
Insert a memory card into the card slot.
2
Select
Nav Info
>
Manage Data
>
Data Transfer
>
File
Type
.
3
Select
GPX
.
To transfer data with Garmin devices again, select the ADM file
type.
Copying User Data from a Memory Card
You can transfer user data from a memory card to transfer from
other devices. User data includes waypoints, routes, Auto
Guidance paths, tracks, and boundaries.
NOTE:
Only boundary files with an .adm extension are
supported.
1
Insert a memory card into a card slot.
2
Select
Nav Info
>
Manage Data
>
Data Transfer
.
3
If necessary, select the memory card to copy data to.
4
Select an option:
• To transfer data from the memory card to the chartplotter
and combine it with existing user data, select
Merge from
Card
.
• To transfer data from the memory card to the chartplotter
and overwrite existing user data, select
Replace from
Card
.
5
Select the file name.
Copying User Data to a Memory Card
You can save user data to a memory card to transfer to other
devices. User data includes waypoints, routes, Auto Guidance
paths, tracks, and boundaries.
1
Insert a memory card into the card slot.
2
Select
Nav Info
>
Manage Data
>
Data Transfer
>
Save to
Card
.
3
If necessary, select the memory card to copy the data to.
4
Select an option:
• To create a new file, select
Add New File
, and enter a
name.
• To add the information to an existing file, select the file
from the list, and select
Save to Card
.
Copying Built-In Maps to a Memory Card
You can copy maps from the chartplotter to a memory card for
use with HomePort.
1
Insert a memory card into the card slot.
2
Select
Nav Info
>
Manage Data
>
Data Transfer
.
3
Select
Copy Built-In Map
.
Copying Waypoints, Routes, and Tracks
from HomePort to a Chartplotter
Before you can copy data to the chartplotter, you must have the
latest version of the HomePort software program loaded on your
computer and a memory card installed in the chartplotter.
Copy the data from HomePort to the prepared memory card.
38
Sharing and Managing User Data
Содержание Echomap Plus 40 series
Страница 1: ...ECHOMAP PLUS40 60 70 90SERIES Owner sManual...
Страница 6: ......
Страница 50: ...support garmin com TA 2018 183 TA 2018 209 TA 2018 154 April 2019 190 02242 00_0E...