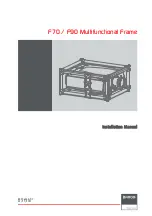2
Select a position-report call.
3
Select an option:
• To switch to position report details, select .
• To switch to a Navigation chart marking the location,
select .
Navigating to a Tracked Vessel
1
Select
Nav Info
>
Other Vessels
>
DSC List
.
2
Select a position-report call.
3
Select
Navigate To
.
4
Select
Go To
or
Route To
.
Creating a Waypoint at the Position of a Tracked
Vessel
1
Select
Nav Info
>
Other Vessels
>
DSC List
.
2
Select a position-report call.
3
Select
Create Waypoint
.
Editing Information in a Position Report
1
Select
Nav Info
>
Other Vessels
>
DSC List
.
2
Select a position-report call.
3
Select
Edit
.
• To enter the name of the vessel, select
Name
.
• To select a new symbol, select
Symbol
.
• To enter a comment, select
Comment
.
• To show a trail line for the vessel if your radio is tracking
the position of the vessel, select
Trail
>
Show
.
• To select a color for the trail line, select
Trail Line
.
Deleting a Position-Report Call
1
Select
Nav Info
>
Other Vessels
>
DSC List
.
2
Select a position-report call.
3
Select
Edit
>
Clear Report
.
Viewing Vessel Trails on the Chart
You can view trails for all tracked vessels on some chart views.
By default, a black line indicates the path of the vessel, a black
dot indicates each previously reported position of a tracked
vessel, and a blue flag indicates the last reported position of the
vessel.
1
From a chart or 3D chart view, select
Menu
>
Other Vessels
>
DSC Trails
.
2
Select the number of hours to show tracked vessels on the
chart.
For example, if you select
4 Hours
, all trail points that are
less than four hours old appear for all tracked vessels.
Individual Routine Calls
When you connect your Garmin chartplotter to a Garmin VHF
radio over the NMEA 2000 or the NMEA 0183 network, you can
use the chartplotter interface to set up an individual routine call.
When setting up an individual routine call from your chartplotter,
you can select the DSC channel on which you want to
communicate. The radio transmits this request with your call.
Selecting a DSC Channel
NOTE:
The selection of a DSC channel is limited to those
channels that are available in all frequency bands. The default
channel is 72. If you select a different channel, the chartplotter
uses that channel for subsequent calls until you call using
another channel.
1
Select
Nav Info
>
Other Vessels
>
DSC List
.
2
Select a vessel or a station to call.
3
Select
Call with Radio
>
Channel
.
Making an Individual Routine Call
NOTE:
When initiating a call from the chartplotter, if the radio
does not have an MMSI number programmed, the radio will not
receive call information.
1
Select
Nav Info
>
Other Vessels
>
DSC List
.
2
Select a vessel or a station to call.
3
Select
Call with Radio
.
4
If necessary, select
Channel
, and select a new channel.
5
Select
Send
.
The chartplotter sends information about the call to the radio.
6
On your Garmin VHF radio, select
Call
.
Making an Individual Routine Call to an AIS Target
1
From a chart or 3D chart view, select an AIS target.
2
Select
AIS Vessel
>
Call with Radio
.
3
If necessary, select
Channel
, and select a new channel.
4
Select
Send
.
The chartplotter sends information about the call to the radio.
5
On your Garmin VHF radio, select
Call
.
Viewing Video
Before you can view video, you must connect a compatible
chartplotter to an analog video source.
NOTE:
This feature is not available with all models.
Select
Video
.
Configuring the Video Appearance
1
Select
Video
>
Menu
.
2
Select an option:
• To show the video using a stretched aspect ratio, select
Aspect
>
Stretch
. The video cannot be stretched beyond
the dimensions provided by the connected video device,
and it may not fill the entire screen.
• To show the video using a standard aspect ratio, select
Aspect
>
Standard
.
• To adjust the brightness, select
Brightness
, and select
Up
,
Down
, or
Auto
.
• To adjust the color saturation, select
Saturation
, and
select
Up
,
Down
, or
Auto
.
• To adjust the contrast, select
Contrast
, and select
Up
,
Down
, or
Auto
.
• To allow the chartplotter to automatically select the source
format, select
Standard
>
Auto
.
SiriusXM™
WARNING
The weather information provided through this product is
subject to service interruptions and may contain errors,
inaccuracies, or outdated information, and consequently should
not be relied upon exclusively. Always use common sense while
driving or navigating, and check alternate weather information
sources prior to making safety-related decisions. You
acknowledge and agree that you shall be solely responsible for
use of the weather information and all decisions taken with
respect to driving or navigating in weather. Garmin will not be
responsible for any consequences of using the weather data.
NOTE:
SiriusXM data is not available in all regions.
A Garmin SiriusXM satellite weather receiver and antenna
receives XM WX Satellite Weather data and shows it on various
Garmin devices, including the Navigation chart on a compatible
Viewing Video
19