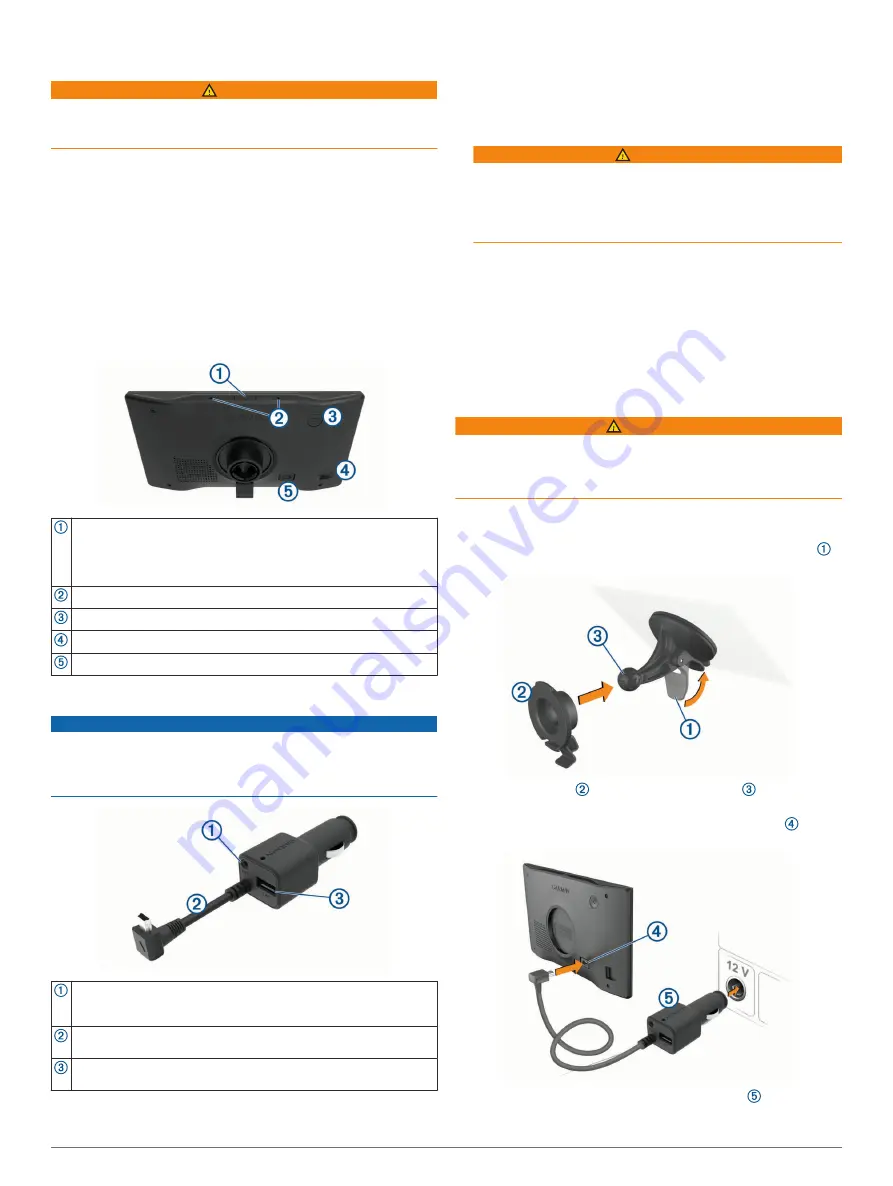
Getting Started
WARNING
See the
Important Safety and Product Information
guide in the
product box for product warnings and other important
information.
• Update the maps and software on your device (
).
• Mount the device in your vehicle and connect it to power
(
Mounting and Powering the Garmin DriveSmart Device in
).
• Acquire GPS signals (
).
• Adjust the volume (
) and
display brightness (
Adjusting the Screen Brightness
).
• Navigate to your destination (
).
Device Overview
Voice button. Press to activate the Amazon Alexa voice feature.
TIP:
You can also say
Alexa
to activate the Amazon Alexa voice
feature.
Hold for two seconds to mute the microphones for voice features.
Microphones for voice features and hands-free calling.
Power button. Press to turn the device on or off.
USB power and data port.
Map and data memory card slot.
Vehicle Power Adapter Overview
NOTICE
The vehicle power adapter included with your Garmin
DriveSmart 65 with Amazon Alexa device is not compatible with
any other Garmin
®
devices. Connecting this vehicle power
adapter to a different device could cause damage to the device.
3.5 mm stereo audio output jack. Connects to the auxiliary input of
the vehicle stereo using a 3.5 mm audio cable (not included). Used
only when Bluetooth
®
technology is not enabled for audio.
Power cable. Connects to the mini-USB power port on the back of
the device.
2.4 A USB charging port. Charges a connected phone or portable
media device.
Mounting Considerations
• Do not mount the device in a location that obscures the
driver's view of the road.
• Choose a location that allows you to route the power cable
safely.
WARNING
When installing the device in a vehicle, install the device and
power cable securely so they do not interfere with the vehicle
operating controls. Interference with the vehicle operating
controls can result in a collision, which could result in injury or
death.
• Choose a location that allows the device to clearly hear your
voice.
You should avoid placing the device near a speaker or air
vent, which can produce noise that interferes with the
microphones.
• Choose a location that is within easy reach.
• Thoroughly clean the windshield before installing the mount.
Mounting and Powering the Garmin DriveSmart
Device in Your Vehicle
WARNING
This product contains a lithium-ion battery. To prevent the
possibility of personal injury or product damage caused by
battery exposure to extreme heat, store the device out of direct
sunlight.
Before you use your device on battery power, you should charge
it.
1
Press the suction cup to the windshield, and flip the lever
back toward the windshield.
2
Press the mount onto the suction cup ball until it snaps
into place.
3
Plug the vehicle power cable into the mini-USB port on the
device.
4
Plug the other end of the vehicle power cable into a power
outlet in your vehicle.
Getting Started
1




















