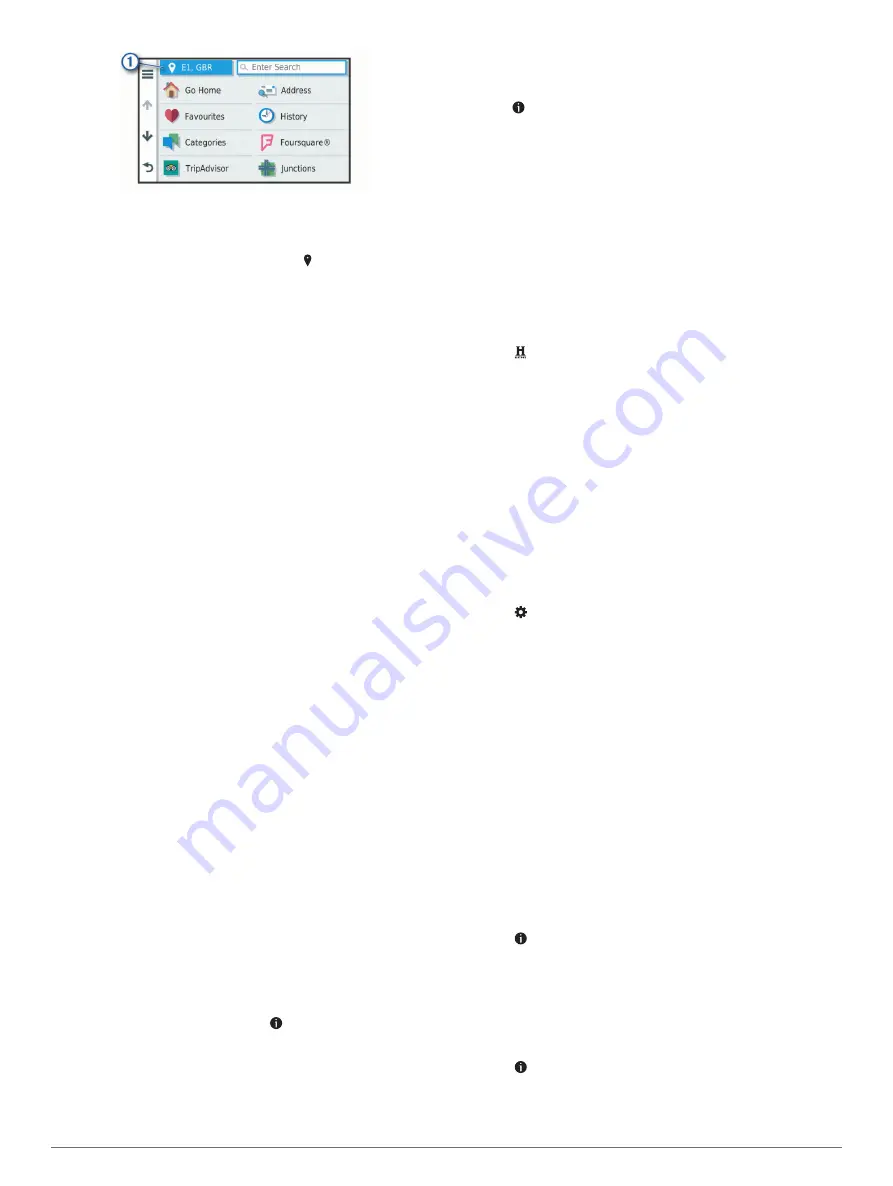
3
Select a search area.
4
If necessary, follow the on-screen instructions to select a
specific location.
The selected search area appears next to . When you search
for a location using any of the options in the Where To? menu,
the device suggests locations near this area first.
Points of Interest
A point of interest is a place that you may find useful or
interesting. Points of interest are organised by category and can
include popular travel destinations such as petrol stations,
restaurants, hotels, and entertainment venues.
Finding a location by category
1
Select
Where To?
.
2
Select a category or select
Categories
.
3
If necessary, select a subcategory.
4
Select a location.
Searching within a category
After you have performed a search for a point of interest, certain
categories may display a Quick Search list that shows the last
four destinations you selected.
1
Select
Where To?
>
Categories
.
2
Select a category.
3
Select an option:
• Select a destination from the quick search list on the right
side of the screen.
The quick search list provides a list of recently found
locations in the selected category.
• Select a subcategory, if necessary, and select a
destination.
Finding National Parks
Device models that include maps for North America or the
United States also include detailed information for national parks
in the United States. You can navigate to a national park or to a
location within a national park.
1
Select
Where To?
>
National Parks
.
A list of national parks appears, with the nearest park at the
top.
2
Select
Search
, and enter all or part of the park name to
narrow the results (optional).
3
Select a national park.
A list of categories for locations of features and amenities
within the park appears below the park name.
4
Select an option:
• To start navigating to the park, select
Go!
.
• To view more park information or explore the park
features and amenities, select .
• To quickly find a location within the park, select a category
from the list below the park name and select a location.
Exploring National Park Features and Amenities
You can explore detailed information about the features and
amenities available inside a national park and navigate to
specific locations in the park. For example, you can find
campgrounds, landmarks, visitor centres and popular
attractions.
1
From the location search results, select a national park and
select .
2
Select
Explore this Park
.
A list of categories for park features and amenities appears.
3
Select a category.
4
Select a location and select
Go!
.
Finding HISTORY
®
points of interest
Your device includes HISTORY points of interest, which allow
you to find and learn about historically significant locations and
attractions around the world, such as historic buildings,
monuments, museums and notable locations of historic events.
1
Select
Where To?
>
History®
.
2
Select a category.
3
Select a location.
4
Select to view a photo and a short summary of the
location's history.
Foursquare
Foursquare is a location-based social network. Your device
includes pre-loaded Foursquare points of interest, which are
indicated by the Foursquare logo in your location search results.
You can connect to your Foursquare account using the Garmin
Drive app on your compatible smartphone. This allows you to
view Foursquare location details, check in to a location and
search for points of interest in the online Foursquare database.
Connecting to your Foursquare account
Before you can use this feature, your device must be connected
to a supported phone running the Garmin Drive app (
services, traffic and smartphone features
).
1
On your smartphone, open the Garmin Drive app.
2
Select >
Foursquare®
>
Login
.
3
Enter your Foursquare login information.
Searching Foursquare points of interest
You can search for Foursquare points of interest loaded on your
device. While your device is connected to your Foursquare
account using the Garmin Drive app, the search provides the
most up-to-date results from the online Foursquare database
and customised results from your Foursquare user account
(
Connecting to your Foursquare account
).
Select
Where To?
>
Categories
>
Foursquare®
.
Viewing Foursquare location details
Before you can use this feature, your device must be connected
to your Foursquare account using the Garmin Drive app
(
Connecting to your Foursquare account
).
You can view detailed Foursquare location information, such as
user ratings, restaurant pricing information, and hours of
operation.
1
From the location search results, select a Foursquare point of
interest.
2
Select .
Checking in with Foursquare
Before you can use this feature, your device must be connected
to your Foursquare account using the Garmin Drive app
(
Connecting to your Foursquare account
).
1
Select
Apps
>
Foursquare®
>
Check In
.
2
Select a point of interest.
3
Select >
Check In
.
TripAdvisor
®
Your device includes TripAdvisor points of interest and ratings.
TripAdvisor ratings appear automatically in the search results list
4
Finding and saving locations
Содержание Drivesmart 55
Страница 1: ...GARMINDRIVESMART 55 65 Owner smanual ...
Страница 28: ...support garmin com January 2019 190 02473 00_0A ...























