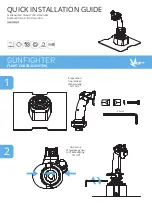Arriving at Your Destination
When you approach your destination, the device provides
information to help you complete your route.
•
indicates the location of your destination on the map, and a
voice prompt announces you are approaching your
destination.
• When you approach some destinations, the device
automatically prompts you to search for parking. You can
select Yes to find nearby parking areas (
).
• When you must park or stop a longer distance from your
destination, you can continue to your destination on foot
using your Garmin DriveSmart device or a compatible Garmin
watch with Connect IQ
™
Finding Your Destination Using
).
• When you stop at your destination, the device automatically
ends the route. If the device does not detect your arrival
automatically, you can select Stop to end your route.
Parking Near Your Destination
Your device can help you find a parking spot near your
destination. When you approach some destinations, the device
automatically prompts you to search for parking.
1
Select an option:
• When the device prompts you, select
Yes
to search for
nearby parking.
• If the device does not prompt you, select
Where To?
>
Categories
>
Parking
, and select >
My Destination
.
2
Select
Filter Parking
, and select one or more categories to
filter parking by availability, type, price, or payment methods
(optional).
NOTE:
Detailed parking data is not available in all areas or
for all parking locations.
3
Select a parking location, and select
Go!
>
Add As Next
Stop
.
The device guides you to the parking area.
After you park your vehicle, you can continue to your destination
on foot using your Garmin DriveSmart device or a compatible
Garmin watch with Connect IQ (
Finding Your Destination Using
). Your device or Garmin watch
can also guide you back to this parking spot when you return to
your vehicle (
Finding Your Last Parking Spot
).
Finding Your Destination Using Your Garmin Watch
Before you can use this feature, you must set up Watch Link
(
).
You can use your compatible Garmin watch to navigate from
your vehicle to your destination, or from your destination back to
your vehicle. This feature is especially useful for finding a
location within a large venue, or when you have to park away
from your destination and finish navigating on foot.
NOTE:
GPS technology requires a clear view of the sky. The
Watch Link app may not be able to provide guidance in indoor
venues, such as shopping malls or airports.
1
On your watch, start the Watch Link app, and select
Find My
Destination
.
Your watch acquires a GPS signal and starts guiding you to
your destination.
2
Walk toward your destination.
The destination indicator
À
shows the direction of your
destination relative to the direction you are moving
Á
. When
the destination indicator appears at the top of the circle, you
are heading toward your destination. The remaining distance
to your destination
Â
appears below the circle. The progress
bar
Ã
shows your progress toward your destination.
Finding Your Last Parking Spot
When you disconnect your Garmin DriveSmart device from
vehicle power, it saves your current location as a parking spot. If
you have set up Watch Link, the device sends the parking spot
location to your compatible Garmin watch (
). You can navigate back to your parking spot
using either your Garmin DriveSmart device or the Watch Link
app on your watch.
TIP:
If your Garmin DriveSmart device is connected to a
switched power outlet, it saves your parking spot each time you
turn off your vehicle. If your device is connected to an non-
switched power outlet, you must unplug the vehicle power cable
to save your parking spot.
• On your Garmin DriveSmart device, select
Apps
>
Last Spot
>
Go!
.
• On your watch, start the Watch Link app, select
Find My Car
,
and walk toward your parking spot.
The destination indicator
À
shows the direction of your
destination relative to the direction you are moving
Á
. When
the destination indicator appears at the top of the circle, you
are heading toward your destination. The remaining distance
to your destination
Â
appears below the circle. The progress
bar
Ã
shows your progress toward your destination.
Changing Your Active Route
Adding a Location to Your Route
Before you can add a location to your route, you must be
navigating a route (
).
You can add locations to the middle or end of your route. For
example, you can add a fuel station as the next destination in
your route.
TIP:
To create complex routes with multiple destinations or
scheduled stops, you can use the trip planner to plan, schedule,
and save a trip (
).
1
From the map, select >
Where To?
.
2
Search for a location (
).
3
Select a location.
4
Select
Go!
.
4
Navigating to Your Destination