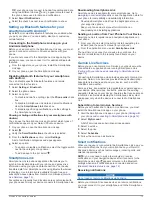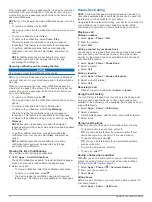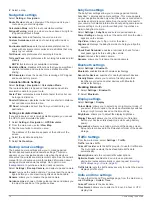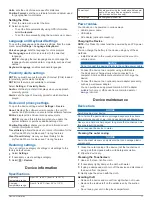pumps. Keep the device and its mount away from such medical
devices.
NOTICE
Both the device and its mount contain magnets. Under certain
circumstances, magnets may cause damage to some electronic
devices, including hard drives in laptop computers. Use caution
when the device or its mount is near electronic devices.
Before you use your device on battery power, you should charge
it.
1
Plug the vehicle power cable into the USB port on the
mount.
2
Press the mount onto the suction cup until it snaps into
place.
The Garmin logo on the mount should face right-side up.
3
Press the suction cup to the windscreen, and flip the lever
back toward the windscreen.
4
Place the back of the device onto the magnetic mount.
5
Plug the other end of the vehicle power cable into a power
outlet in your vehicle.
Turning the device on or off
• To turn the device on, press the power key or connect the
device to power.
• To put the device in power saving mode, press the power key
while the device is on.
While in power saving mode, the screen is off and the device
uses very little power, but it can wake instantly for use.
TIP:
you can charge your device faster by putting it in power
saving mode while charging the battery.
• To turn off the device completely, hold the power key until a
prompt appears on the screen, and select
Off
.
The prompt appears after five seconds. If you release the
power key before the prompt appears, the device enters
power saving mode.
Acquiring GPS signals
When you turn on your navigation device, the GPS receiver
must collect satellite data and establish the current location.
in the status bar indicates the satellite signal strength. The time
required to acquire satellite signals varies based on several
factors, including how far you are from the location where you
last used your navigation device, whether you have a clear view
of the sky, and how long it has been since you last used your
navigation device. The first time you turn on your navigation
device, it may take several minutes to acquire satellite signals.
1
Turn on the device.
2
Wait while the device locates satellites.
3
If necessary, go outdoors to an open area, away from tall
buildings and trees.
When
turns green, the device has acquired satellite signals
and is ready for navigation.
Status bar icons
The status bar is located at the top of the main menu. The status
bar icons display information about features on the device. You
can select some icons to change settings or view additional
information.
GPS signal status. Hold to view GPS accuracy and acquired
satellite information (
).
Bluetooth
®
technology status. Select to view the Bluetooth
settings (
).
Connected to hands-free calling. Select to place a phone call
(
).
Current time. Select to set the time (
).
Battery charge level.
Connected to the Smartphone Link app. Select to view
connected device and subscription information (
your phone and connecting to Smartphone Link
).
Temperature. Select to view the weather forecast (
).
Using the on-screen buttons
On-screen buttons allow you to navigate the pages, menus and
menu options on your device.
• Select to return to the previous menu screen.
• Hold to quickly return to the main menu.
• Select or to scroll through lists or menus.
• Hold or to scroll faster.
• Select to see a context-based menu of options for the
current screen.
Adjusting the volume
1
Select
Volume
.
2
Select an option:
• Use the slider bar to adjust the volume.
• Select to mute the device.
• Select for additional options.
Enabling automatic volume
Your device can increase or decrease the volume automatically
based on the level of background noise.
1
Select
Volume
> .
2
Select
Automatic Volume
.
Using the audio mixer
You can use the audio mixer to set the volume levels for
different audio types, such as navigation prompts or phone calls.
The level for each audio type is a percentage of the master
volume.
1
Select
Volume
.
2
Select >
Audio Mixer
.
3
Use the sliders to adjust the volume for each audio type.
Adjusting the screen brightness
1
Select
Settings
>
Display
>
Brightness
.
2
Use the slider bar to adjust the brightness.
Driver awareness features and alerts
NOTICE
The driver alerts and speed limit features are for information
only. They do not replace your responsibility to abide by all
posted speed limit signs and to use safe driving judgement at all
times. Garmin is not responsible for any traffic fines or citations
that you receive for failing to follow all applicable traffic laws and
signs.
Your device provides features that can help encourage safer
driving and increase efficiency, even when you are driving in a
2
Driver awareness features and alerts