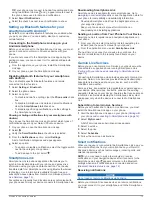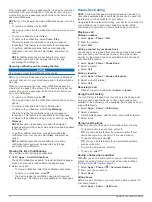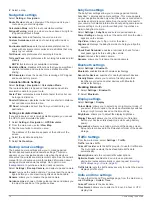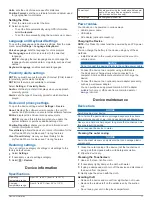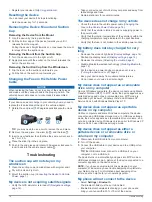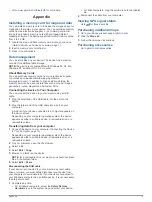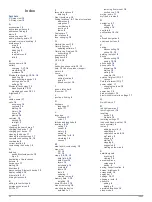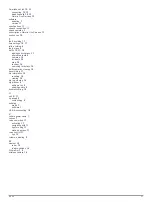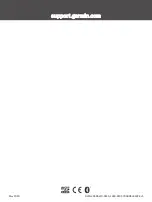2
Select a map.
Navigation settings
Select
Settings
>
Navigation
.
Route Preview
: shows a preview of the major roads in your
route when you start navigation.
Calculation Mode
: sets the route calculation method.
Fatigue Warning
: alerts you when you have been driving for a
long period without a break.
Avoidances
: sets road features to avoid on a route.
Custom Avoidances
: allows you to avoid specific roads or
areas.
Environmental Zones
: sets the avoidance preferences for
areas with environmental or emissions restrictions that may
apply to your vehicle.
Toll Roads
: sets preferences for avoiding toll roads.
Tolls and Fees
: sets preferences for avoiding toll roads and toll
stickers.
NOTE:
this feature is not available in all areas.
Restricted Mode
: disables all functions that require significant
operator attention and could become a distraction while
driving.
GPS Simulator
: stops the device from receiving a GPS signal
and saves battery power.
Calculation Mode Settings
Select
Settings
>
Navigation
>
Calculation Mode
.
The route calculation is based on road speeds and vehicle
acceleration data for a given route.
Faster Time
: calculates routes that are faster to drive but can
be longer in distance.
Shorter Distance
: calculates routes that are shorter in distance
but can take more time to drive.
Off Road
: calculates a direct line from your location to your
destination.
Setting a simulated location
If you are indoors or not receiving satellite signals, you can use
the GPS to set a simulated location.
1
Select
Settings
>
Navigation
>
GPS Simulator
.
2
From the main menu, select
View Map
.
3
Tap the map twice to select an area.
The address of the location appears at the bottom of the
screen.
4
Select the location description.
5
Select
Set Location
.
Backup camera settings
The backup camera settings allow you to manage paired
Garmin backup cameras and camera settings. This menu
appears on your navigation device only when the device is
connected to a wireless camera receiver cable. See the owner's
manual for your backup camera for detailed information about
pairing cameras and camera settings. Go to
to purchase a Garmin backup camera.
Select
Settings
>
Backup Camera
, and select a paired camera.
Unpair
: removes the paired camera. You must pair the camera
again before you can view it using this device and cable.
Rename
: allows you to rename the paired camera.
Guidance Lines
: shows or hides guidance lines and allows you
to adjust the position of the guidance lines.
babyCam settings
The babyCam settings allow you to manage paired Garmin
babyCam
™
cameras and camera settings. This menu appears
on your navigation device only when the device is connected to
a wireless camera receiver cable. See the owner's manual for
your camera for detailed information about pairing cameras and
camera settings. Go to
to purchase a
Garmin babyCam camera.
Select
Settings
>
babyCam
, and select a paired camera.
Power Settings
: allows you to set the amount of time the video
appears on the screen.
Flip Video
: allows you to flip or mirror the video.
Alignment
: displays the babyCam video to help you align the
camera.
Check Seat Reminder
: enables a reminder to check for rear
seat passengers before exiting the vehicle.
Unpair
: removes the paired camera.
Rename
: allows you to rename the paired camera.
Bluetooth settings
Select
Settings
>
Bluetooth
.
Bluetooth
: enables Bluetooth wireless technology.
Search for Devices
: searches for nearby Bluetooth devices.
Friendly Name
: allows you to enter a friendly name that
identifies your device on other devices with Bluetooth
wireless technology.
Disabling Bluetooth
1
Select
Settings
>
Bluetooth
.
2
Select
Bluetooth
.
Display settings
Select
Settings
>
Display
.
Colour Mode
: allows you to select day or night colour mode. If
you select the Auto option, the device automatically switches
to day or night colours based on the time of day.
Brightness
: allows you to adjust the display brightness.
Display Timeout
: allows you to set the amount of idle time
before your device enters sleep mode while using battery
power.
Screenshot
: allows you to take a picture of the device screen.
Screenshots are saved in the Screenshot folder of the device
storage.
Traffic Settings
From the main menu, select
Settings
>
Traffic
.
Traffic
: enables traffic.
Current Provider
: sets the traffic provider to use for traffic data.
The Auto option selects the best available traffic data
automatically.
Subscriptions
: lists the current traffic subscriptions.
Optimise Route
: enables the device to use optimised
alternative routes automatically or upon request (
).
Traffic Alerts
: sets the traffic delay severity for which the device
displays a traffic alert.
Units and time settings
To open the Units and Time settings page, from the main menu,
select
Settings
>
Units & Time
.
Current Time
: sets the device time.
Time Format
: allows you to select a 12-hour, 24-hour or UTC
display time.
16
Customising the device