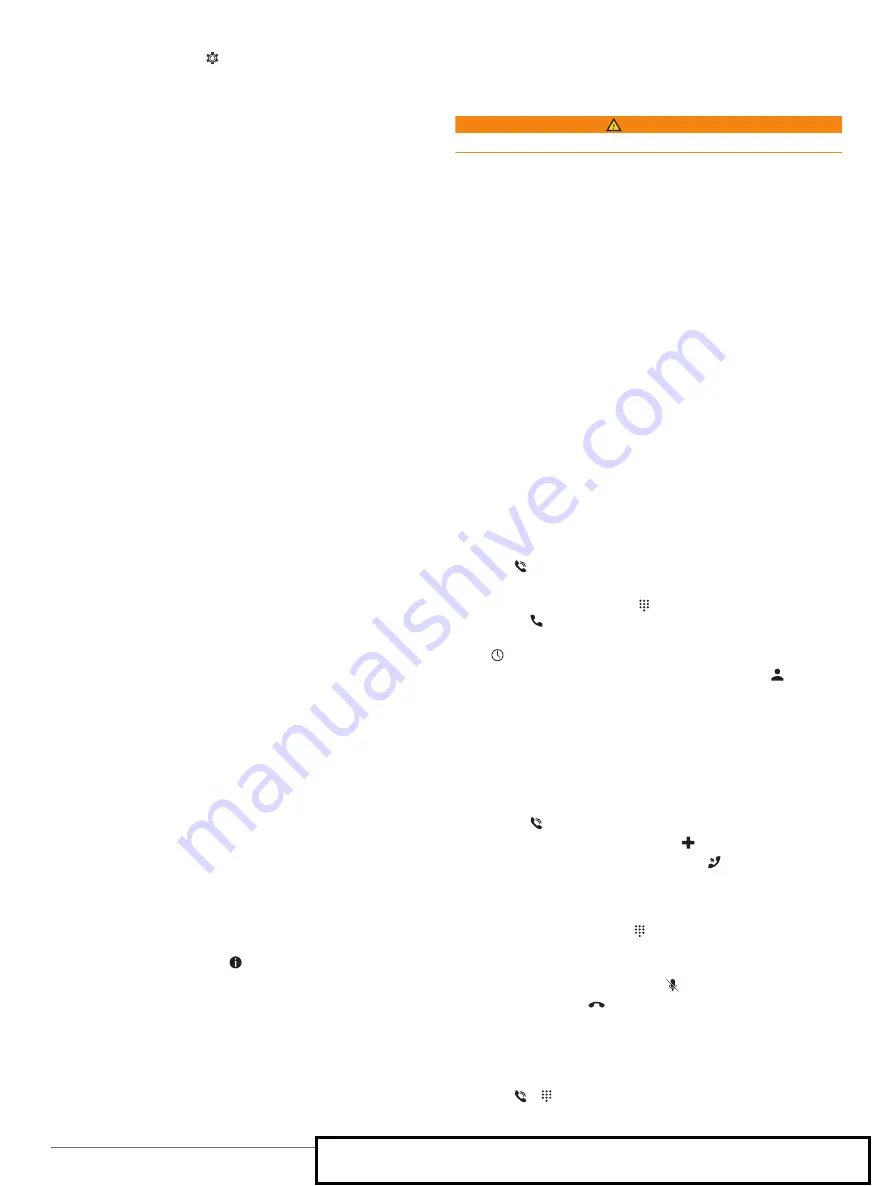
4
On your device, select >
Bluetooth
>
Scan for Devices
.
A list of nearby Bluetooth devices appears.
5
Select your headset or phone from the list.
6
Select
OK
.
Garmin Live Services
Before you can use Garmin Live Services, your device must be
connected to Smartphone Link.
Garmin Live Services provides free and subscription-based
plans that send live data to your device, such as traffic
conditions, weather, and red light and speed cameras.
Some services, such as weather, are available as separate apps
on your device. Other services, such as traffic, enhance the
existing navigation features on your device. Features that
require access to Garmin Live Services display the Smartphone
Link symbol and appear only when the device is connected to
Smartphone Link.
Subscribing to Garmin Live Services
Some dēzlCam Live Services require a paid subscription. In the
Smartphone Link app, you can purchase a lifetime subscription
as an in-app purchase. The subscription is tied to the app store
account for your smartphone.
1
On your smartphone, open the Smartphone Link app.
2
Select
My Account
.
A list of available services and subscription prices appears.
3
Select a service.
4
Select the price.
5
Select
Subscribe
.
6
Follow the on-screen instructions to complete the purchase.
Sending a Location from Your Smartphone
to Your Device
You can search for a location using the Smartphone Link app on
your phone and send it to your dēzlCam device.
1
On your smartphone, open the Smartphone Link app.
2
Select an option:
• To find a nearby location, select
Find Nearby Places
, and
enter all or part of an address or the name of a place.
• To find a nearby Foursquare point of interest, select
Foursquare
, and select a point of interest from the list.
• To choose a location on the map, select
Pick Location
,
and touch the location on the map.
• To find an address from your contact list, select
Search
Contacts
, and select a contact name.
The selected location appears on the map.
3
Select
Send
.
The Smartphone Link app sends the location to your
dēzlCam.
4
On your dēzlCam device, select an option:
• To start navigating to the location, select
Go!
.
• To view details about the location, or to save the location
to your favorites, select .
• To accept the location without starting navigation, select
OK
.
The location appears in the recently found locations on your
dēzlCam device.
Smart Notifications
While your device is connected to the Smartphone Link app, you
can view notifications from your smartphone on your dēzlCam
device, such as text messages, incoming calls, and calendar
appointments.
Receiving Smart Notifications
WARNING
Do not read or reply to notifications while driving.
Before your dēzlCam device can receive notifications, you must
connect it to your smartphone and to the Smartphone Link app.
When your dēzlCam device receives a notification from your
smartphone, a notification appears in the dēzlCam status bar.
• To read the full notification, select the notification.
NOTE:
You cannot read smart notifications while the vehicle
is moving.
• To listen to the notification, select
Play
.
The device reads the notification using text-to-speech
technology. This feature is not available for all languages.
• To dismiss the notification, swipe it to the left or right.
Hands-Free Calling
NOTE:
While most phones and headsets are supported and can
be used, it cannot be guaranteed that a particular phone or
headset can be used. All features may not be available for your
phone.
Using Bluetooth wireless technology, your device can connect to
your mobile phone and wireless headset or helmet to become a
hands-free device. To determine whether your device with
Bluetooth technology is compatible with your device, go to
.
Placing a Call
1
Select .
2
Select an option:
• To dial a number, select , enter the phone number, and
select .
• To call a recently dialed or received phone number, select
, and select a number.
• To call a contact from your phone book, select , and
select a contact.
Receiving a Call
When you receive a call, select
Answer
or
Dismiss
.
Using In-Call Options
In-call options appear when you answer a call. Some options
may not be compatible with your phone.
TIP:
If you close the in-call options page, you can open it again
by selecting from the main menu.
• To set up a conference call, select .
• To transfer audio to your phone, select .
TIP:
You can use this feature if you want to disconnect the
Bluetooth connection and remain on the call, or if you need
privacy.
• To use the dial pad, select .
TIP:
You can use this feature to use automated systems,
such as voice mail.
• To mute the microphone, select .
• To hang up, select
.
Saving a Phone Number as a Preset
You can save up to three contacts as presets on the dial pad.
This allows you to quickly call your home phone number, family
members, or frequently called contacts.
1
Select > .
2
Select a preset number, such as
Preset 1
, and select
OK
.
Live Services, Traffic, and Smartphone Features
15
For Sales Information Please Contact RoadTrucker Inc (www.RoadTrucker.com)
8312 Sidbury Rd.; Wilmington, NC 28411 - (800) 507-0482 / (910) 686-4281
















































