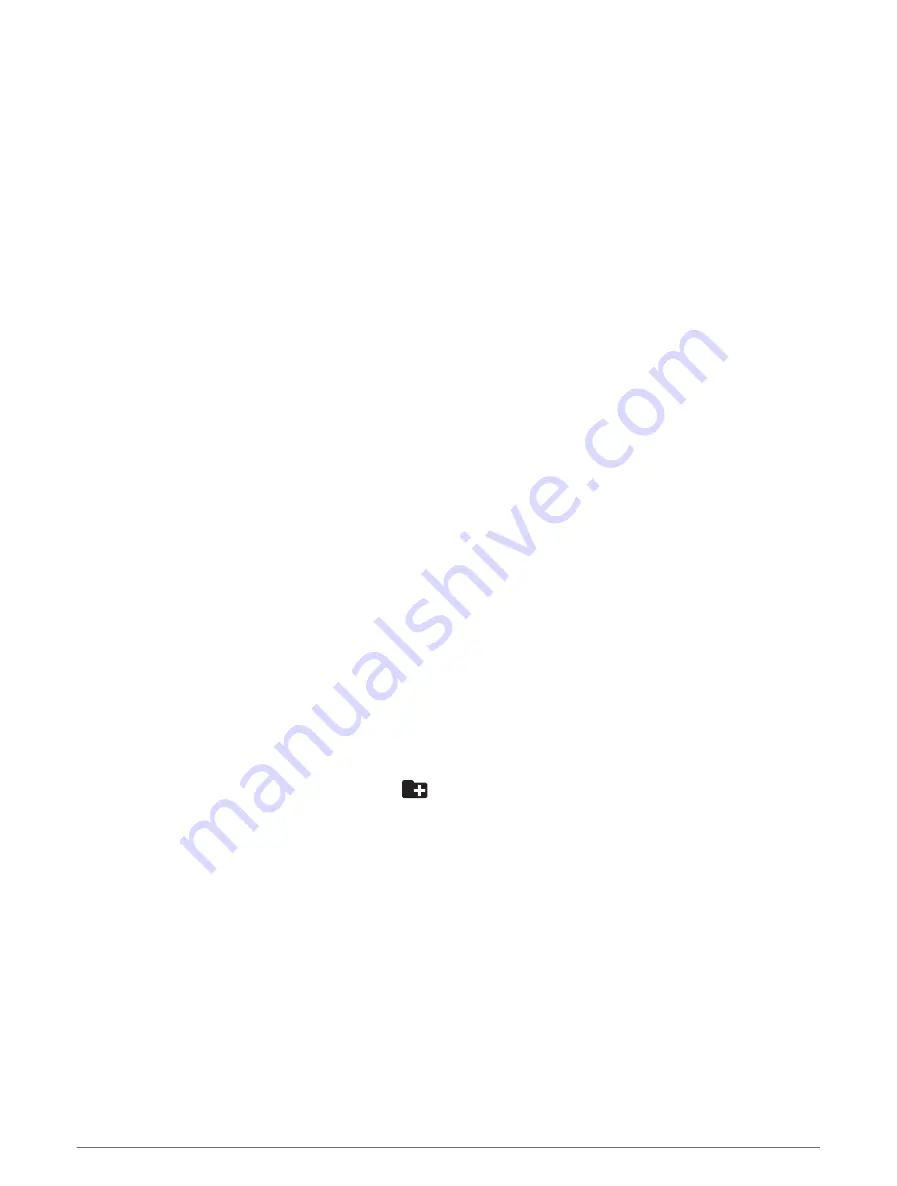
Connecting to a Third-Party Provider
Before you can download music or other audio files to your watch from a supported third-party provider, you
must connect the provider to your watch.
Some third-party music provider options are already installed on your watch.
For more options, you can download the Connect IQ app on your phone (
Downloading Connect IQ Features,
).
1 From the watch face, press START.
2 Select Connect IQ Store.
3 Follow the on-screen instructions to install a third-party music provider.
4 Hold DOWN from any screen to open the music controls.
5 Select the music provider.
NOTE: If you want to select another provider, hold MENU, select Music Providers, and follow the on-screen
instructions.
Downloading Audio Content from a Third-Party Provider
Before you can download audio content from a third-party provider, you must connect to a Wi‑Fi network
(
Connecting to a Wi‑Fi Network, page 134
).
1 Hold DOWN from any screen to open the music controls.
2 Hold MENU.
3 Select Music Providers.
4 Select a connected provider, or select Add Provider to add a music provider from the Connect IQ store.
5 Select a playlist or other item to download to the watch.
6 If necessary, press BACK until you are prompted to sync with the service.
NOTE: Downloading audio content can drain the battery. You may be required to connect the watch to an
external power source if the battery is low.
Downloading Personal Audio Content
Before you can send your personal music to your watch, you must install the Garmin Express application on
your computer (
You can load your personal audio files, such as .mp3 and .m4a files, to a Descent watch from your computer.
For more information, go to
1 Connect the watch to your computer using the included USB cable.
2 On your computer, open the Garmin Express application, select your watch, and select Music.
TIP: For Windows
®
computers, you can select
and browse to the folder with your audio files. For Apple
®
computers, the Garmin Express application uses your iTunes
®
library.
3 In the My Music or iTunes Library list, select an audio file category, such as songs or playlists.
4 Select the checkboxes for the audio files, and select Send to Device.
5 If necessary, in the Descent list, select a category, select the checkboxes, and select Remove From Device to
remove audio files.
Music
129
Содержание DESCENT MK3 Series
Страница 1: ...DESCENT MK3SERIES Owner sManual ...
Страница 10: ......
Страница 195: ......
Страница 196: ...support garmin com GUID 9183E86B 2399 4CFC AB50 EAFC6D6ED326 v1 November 2023 ...
















































