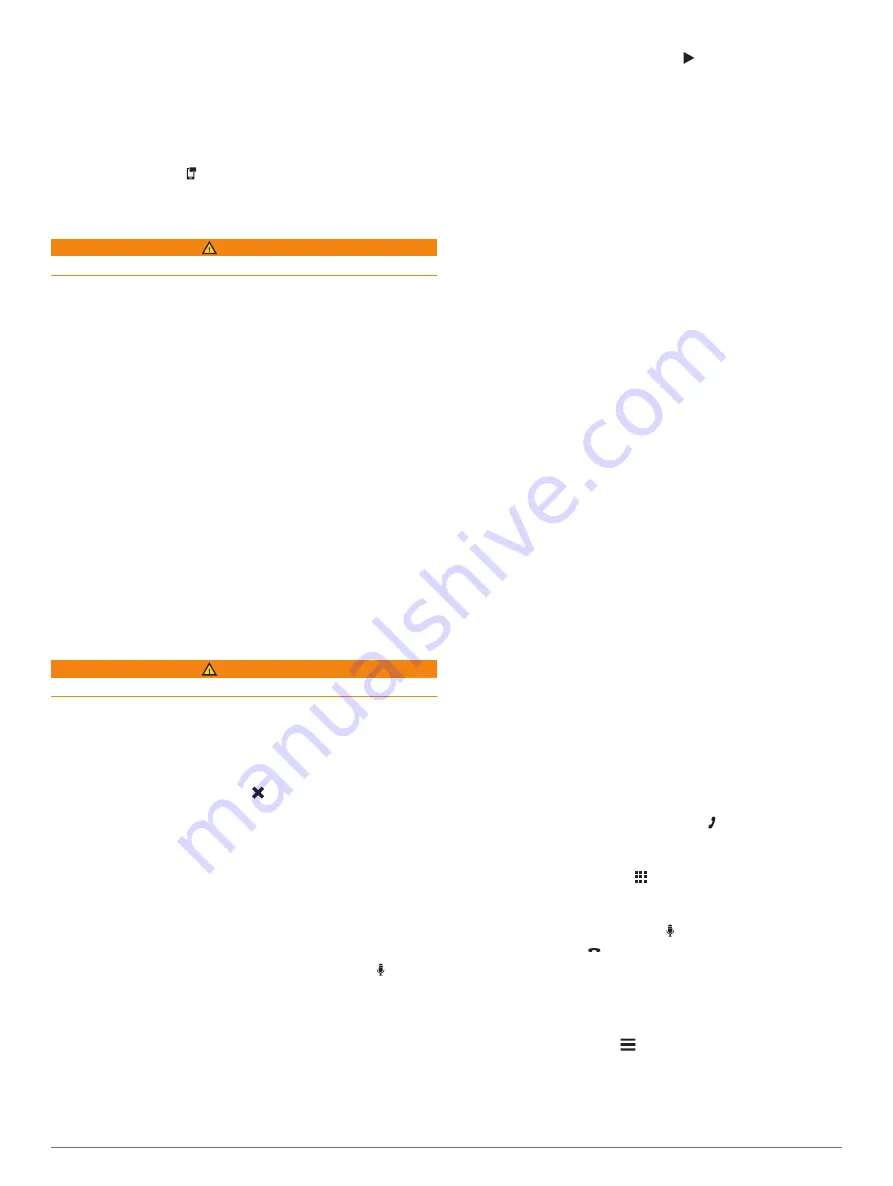
Smart Notifications
While your device is connected to the Smartphone Link app, you
can view notifications from your smartphone on your dēzl
device, such as text messages, incoming calls, and calendar
appointments.
NOTE:
You may need to wait a few minutes to receive
notifications on your navigation device after it connects to the
Smartphone Link app. appears colored in the Bluetooth
settings when smart notifications are connected and active
(
Bluetooth Feature Status Icons
).
Receiving Notifications
WARNING
Do not read or reply to notifications while driving.
Before your dēzl device can receive notifications, you must
connect it to your smartphone and to the Smartphone Link app.
From most pages, a popup appears when the device receives a
notification from your smartphone. If the device is moving, you
must verify you are a passenger and not the driver before you
can view notifications.
NOTE:
If you are viewing the map, notifications appear in a map
tool.
• To ignore a notification, select
OK
.
The popup closes, but the notification remains active on your
phone.
• To view a notification, select
View
.
• To listen to the notification, select
View
>
Play
.
The device reads the notification using text-to-speech
technology. This feature is not available for all languages.
• To perform additional actions, such as dismissing the
notification from your phone, select
View
, and select an
option.
NOTE:
Additional actions are available for only some
notification types and must be supported by the app
generating the notification.
Receiving Notifications while Viewing the Map
WARNING
Do not read or reply to notifications while driving.
Before your dēzl device can receive notifications, you must
connect it to your smartphone and to the Smartphone Link app.
When you are viewing the map, new notifications appear in a
map tool at the edge of the screen. You cannot view
notifications if the device is moving.
• To ignore a notification, select , or wait for popup to expire.
The popup closes, but the notification remains active on your
phone.
• To view a notification, select the notification text.
• To listen to the notification, select
Play Message
.
The device reads the notification using text-to-speech
technology. This feature is not available for all languages.
• To listen to the notification using a voice command, say
Play
Message
.
NOTE:
This option is available only when the selected
language supports the voice command feature and appears
in the map tool.
Viewing the List of Notifications
You can view a list of all active notifications.
1
Select
Apps
>
Smart Notifications
.
The list of notifications appears. Unread notifications appear
black, and previously read notifications appear gray.
2
Select an option:
• To view a notification, select the notification description.
• To listen to a notification, select .
The device reads the notification using text-to-speech
technology. This feature is not available for all languages.
Hands-Free Calling
NOTE:
While most phones are supported and can be used, it
cannot be guaranteed that a particular phone can be used. All
features may not be available for your phone.
Using Bluetooth wireless technology, your device can connect to
your mobile phone to become a hands-free device. While
connected, you can place or receive calls using your device.
Placing a Call
Dialing a Number
1
Select
Apps
>
Phone
>
Dial
.
2
Enter the number.
3
Select
Dial
.
Calling a Contact in Your Phone Book
Your phone book is loaded from your phone to the device each
time your phone and the device connect. It may take a few
minutes for the phone book to be available. Some phones do
not support this feature.
1
Select
Apps
>
Phone
>
Phone Book
.
2
Select a contact.
3
Select
Call
.
Calling a Location
1
Select
Apps
>
Phone
>
Browse Categories
.
2
Select a point of interest.
3
Select
Call
.
Receiving a Call
When you receive a call, select
Answer
or
Ignore
.
Using the Call History
Your call history is loaded from your phone to the device each
time your phone and the device connect. It may take a few
minutes for the call history to be available. Some phones do not
support this feature.
1
Select
Apps
>
Phone
>
Call History
.
2
Select a category.
A list of calls appears, with the most recent calls at the top.
3
Select a call.
Using In-Call Options
While on a call, you can select in-call options from the map.
• To transfer audio to your phone, select .
TIP:
You can use this feature if you want to turn off your
device and remain on the call, or if you need privacy.
• To use the dial pad, select .
TIP:
You can use this feature to use automated systems,
such as voice mail.
• To mute the microphone, select .
• To hang up, select .
Saving a Home Phone Number
TIP:
After you save a home number, you can edit the home
number by editing “Home” in your list of saved locations (
1
Select
Apps
>
Phone
> >
Set Home Number
.
2
Enter your phone number.
3
Select
Done
.
Live Services, Traffic, and Smartphone Features
13






























