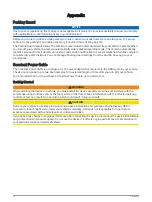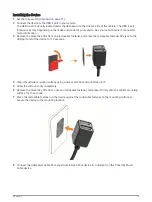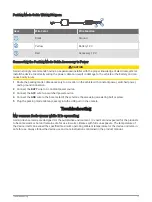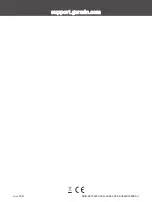Connecting the Camera to Your Computer
You can connect the camera to your computer to install software updates or transfer videos and photos to your
computer. You should connect to your computer using the shorter 1.5 m (5 ft.) micro-USB data cable included
with your device.
NOTE: The longer power cable included with your device is intended for power only, and it cannot be used to
connect to your computer.
1 Plug the small end of the data cable into the micro-USB port on the camera.
2 Plug the larger end of the data cable into a USB port on your computer.
Depending on your computer operating system, the device appears as either a removable drive or a
removable volume on your computer.
Videos and Photos on Your Computer
NOTE: Some media players might not support high-resolution playback.
Videos and photos are stored in the DCIM directory on the camera memory card. Videos are stored in MP4 file
format, and photos are stored in JPG format. You can view and transfer photos and videos by connecting the
memory card or the device to your computer (
Connecting the Camera to Your Computer, page 9
).
The videos and photos are sorted into several folders.
NOTE: Unsaved videos are not available when the option to promptly delete unsaved video is enabled (
Settings in the Garmin Drive App, page 11
).
100EVENT: Contains videos saved automatically when the device detects an incident.
101PHOTO: Contains photos.
102SAVED: Contains videos saved manually by the user.
103PARKM: Contains videos saved while parked.
104UNSVD: Contains unsaved video footage. The device overwrites the oldest unsaved video when the storage
space for unsaved videos is full.
Vault Storage
You can upload, manage, and share dash camera footage on a secure, online storage drive using the Vault. The
dash camera uploads saved videos to the Vault automatically while it is connected to a Wi‑Fi network.
You can store videos in the Vault for up to 24 hours with your Garmin Drive account. You can purchase an
optional Vault subscription from the Garmin Drive app on your smartphone to extend your storage time.
NOTE: Your dash camera must be connected to a Wi‑Fi network to use this feature.
Sharing a Video
You can share a secure link to a dash camera video from the Vault.
1 From the Garmin Drive app on your smartphone, select Vault.
2 Select a video, and select Secure Share.
3 Follow the on-screen instructions.
Disabling a Shared Video Link
You can disable a link to a video that you previously shared from the Vault. When you disable a shared video
link, the video is set to private and the shared link and passcode are disabled.
1 From the Garmin Drive app on your smartphone, select Vault.
2 Select a video, and select Disable Link > Continue.
Removing a Video from the Vault
1 From the Garmin Drive app on your smartphone, select Vault.
2 Select a video, and select Remove From Vault > Continue.
Vault Storage
9
Содержание Dash Cam Mini 2
Страница 1: ...GARMINDASHCAM MINI2 Owner sManual ...
Страница 4: ......
Страница 24: ...support garmin com GUID 8EFC497C 4031 46EE AC26 B0AE4B3CE8BD v1 June 2021 ...