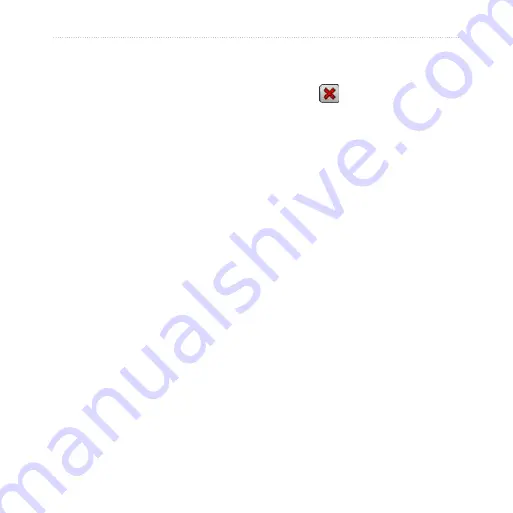
20
Dakota Series Owner’s Manual
GPS Games
GPS Games
Geocaches
Geocaching is a type of treasure
hunting in which geocachers
seek hidden treasures using GPS
coordinates posted on the Internet by
those hiding the geocache.
You can download Geocache sites
from
. The
Web site supports the transfer of
geocache sites to your Dakota, and,
after registering and installing the
Garmin Communicator plug-in from
geocaches directly to your Dakota.
To navigate to a geocache using
Geocaches:
1. Touch
Geocaches
>
Find a
Geocache
.
2. Touch a geocache location.
3. Touch
Go
. A colored line indicates
your course.
4. Touch
>
Compass
.
5. Use the compass to navigate to
your destination as indicated on
For more information on geocaching,
visit
.
Содержание Dacota 10
Страница 1: ...Dakota 10 and 20 owner s manual ...
















































