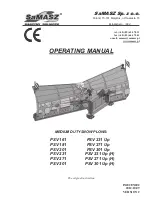The device does not charge in my vehicle
• Verify the vehicle is turned on and is supplying power to the power outlet.
• Verify the interior temperature of the vehicle is within the charging temperature range indicated in the
specifications.
• In the vehicle fuse box, verify the fuse for the vehicle power outlet is not broken.
My battery does not stay charged for very long
• Decrease the screen brightness (
).
• Shorten the display timeout (
).
• Decrease the volume (
Adjusting Sound and Notification Volume, page 21
).
• Turn off the wi-fi radio when it is not in use (
Connecting to a Wireless Network, page 20
).
• Put the device in power saving mode when not in use.
• Keep your device away from extreme temperatures.
• Do not leave your device in direct sunlight.
My camera feels warm while it is operating
Garmin cameras are designed for the automotive environment. It is normal and expected for the products to
become warm or hot and remain safe for use in warm climates with full sun exposure. The temperature of the
device itself can exceed the specified maximum operating ambient temperature for the device and remain safe
for use. Always follow the device use and care instructions contained in the product manual.
My video recordings are blurry
• Clean the camera lens (
Cleaning the Camera Lens, page 24
).
• Clean the windshield in front of the camera.
• Verify the area of the windshield in front of the camera is cleared by the windshield wipers, and move the
device, if necessary.
Appendix
Data Management
The device has a memory card slot for additional data storage.
NOTE: The device is compatible with Windows 7 and newer, and Mac OS 10.4 and newer.
Memory Cards
You can purchase memory cards from an electronics supplier. Memory cards can be used to store video
footage and data from your drive sessions.
26
Appendix