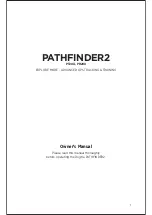noise and fish targets appear more consistent through
various water depths. This setting also reduces the noise
near the surface of the water.
Sonar Installation Settings
NOTE:
Not all options and settings apply to all models, sounder
modules, and transducers.
From a sonar view, select
MENU
>
Sonar Setup
>
Installation
.
Restore Sonar Defaults
: Restores the factory default settings
for the sonar view.
Transducer Type
: Allows you to select the type of transducer
that is connected to the device.
Flip Left/Right
: Changes the orientation of the SideVü sonar
view when the transducer is installed backward.
Sonar Alarm Settings
NOTE:
Some settings require external accessories.
Select
Settings
>
Alarms
>
Sonar
.
Shallow Water
: Sets an alarm to sound when the depth is less
than the specified value.
Deep Water
: Sets an alarm to sound when the depth is greater
than the specified value.
Water Temp.
: Sets an alarm to sound when the transducer
reports a temperature that is 2°F (1.1°C) above or below the
specified temperature.
Fish
: Sets an alarm to sound when the device detects a
suspended target.
•
sets the alarm to sound when fish of all sizes are
detected.
•
sets the alarm to sound only when medium or large
fish are detected.
•
sets the alarm to sound only when large fish are
detected.
Sonar Recordings
Recording the Sonar Display
NOTE:
Not all models support sonar recording.
1
Insert a memory card into the card slot.
2
From a Sonar view, select
MENU
>
Record Sonar
.
Stopping the Sonar Recording
Before you can stop recording the sonar, you must begin
).
From a sonar view, select
MENU
>
Stop Recording
.
Deleting a Sonar Recording
1
Insert a memory card into the card slot.
2
Select
Sonar
>
Sonar Recordings
.
3
Select a recording.
4
Select
Delete
.
Depth and Water Temperature Graphs
If you are using a depth-capable transducer, or are receiving
water depth information over NMEA
®
0183 or NMEA 2000
®
, you
can view a graphic log of depth readings over time. If you are
using a temperature-capable transducer, or are receiving water
temperature information over NMEA 0183 or NMEA 2000, you
can view a graphic log of temperature readings over time.
The graphs scroll to the left as information is received.
Select
Sonar
>
Data Graphs
.
Setting the Depth and Water Temperature Graph
Range and Time Scales
You can indicate the amount of time and the range of depth that
appear in the depth and water temperature graphs.
1
Select
Sonar
>
Data Graphs
>
MENU
.
2
Select
Depth Graph Settings
or
Temperature Graph
Settings
.
3
Select an option:
• To set a time-elapsed scale, select
Duration
. The default
setting is 10 minutes. Increasing the time-elapsed scale
allows you to view variations over a longer period of time.
Decreasing the time-elapsed scale allows you to view
more detail over a shorter period of time.
• To set the depth-range or temperature-range scale, select
Scale
. Increasing the scale allows you to view more
variation in readings. Decreasing the scale allows you to
view more detail in the variation.
Digital Selective Calling
Networked Chartplotter and VHF Radio
Functionality
If you have a NMEA 0183 VHF radio connected to your
chartplotter, these features are enabled.
• The chartplotter can transfer your GPS position to your radio.
If your radio is capable, GPS position information is
transmitted with DSC calls.
• The chartplotter can receive digital selective calling (DSC)
distress and position information from the radio.
• The chartplotter can track the positions of vessels sending
position reports.
Turning On DSC
Select
Settings
>
Other Vessels
>
DSC
.
DSC List
The DSC list is a log of the most recent DSC calls and other
DSC contacts you have entered. The DSC list can contain up to
100 entries. The DSC list shows the most recent call from a
boat. If a second call is received from the same boat, it replaces
the first call in the call list.
Viewing the DSC List
Before you can view the DSC list, the chartplotter must be
connected to a VHF radio that supports DSC.
Select
Nav Info
>
Other Vessels
>
DSC List
.
Adding a DSC Contact
You can add a vessel to your DSC list. You can make calls to a
DSC contact from the chartplotter.
1
Select
Nav Info
>
Other Vessels
>
DSC List
>
Add
Contact
.
2
Enter the Maritime Mobile Service Identity (MMSI) of the
vessel.
3
Enter the name of the vessel.
Incoming Distress Calls
If your compatible chartplotter and VHF radio are connected
using NMEA 0183, your chartplotter alerts you when your VHF
radio receives a DSC distress call. If position information was
sent with the distress call, that information is also available and
recorded with the call.
designates a distress call in the DSC list and marks the
position of the vessel on the Navigation chart at the time of the
DSC distress call.
16
Digital Selective Calling
Содержание AQUAMAP 80 Series
Страница 1: ...AQUAMAP 80 100 Series Owner s Manual November 2016 Printed in Taiwan 190 01657 00_0C...
Страница 6: ......
Страница 35: ......