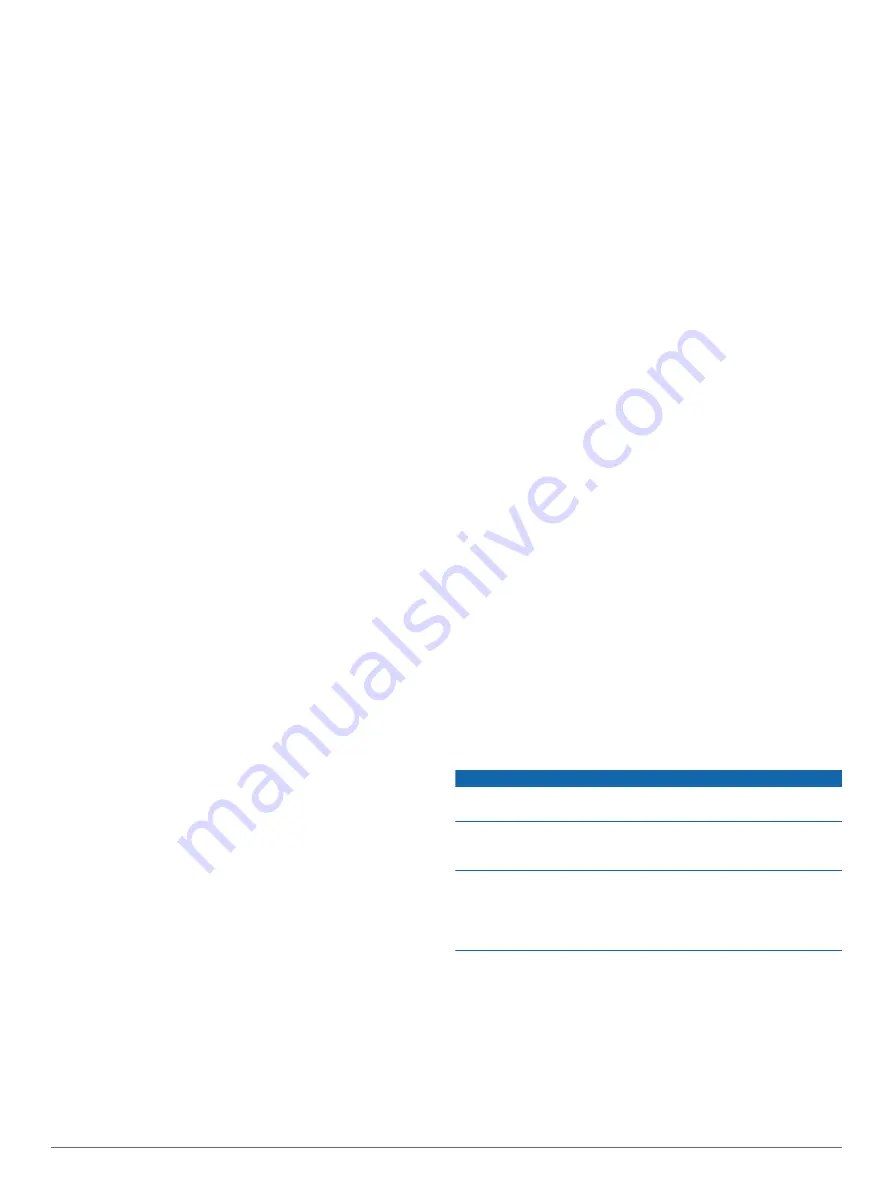
Pressure Trending
: Sets how the device records pressure
data. Save Always records all pressure data, which can be
helpful when you are watching for pressure fronts.
Plot Type
: Sets the type of data recorded and displayed in the
plot. Records elevation changes over a period of time or
distance, records barometric pressure over a period of time,
or records ambient pressure changes over a period of time.
Calibrate Altimeter
: Calibrates the altimeter.
Geocaching Settings
Select
Setup
>
Geocaches
.
Geocache List
: Allows you to display the geocache list by
names or codes.
Found Geocaches
: Allows you to edit the number of geocaches
found. This number automatically increases as you log a find.
Filter Setup
: Allows you to create and save custom filters for
geocaches based on specific factors (
).
chirp Searching
: Allows the device to search for a geocache
containing a chirp accessory (
).
Program chirp
: Programs the chirp accessory. See the
chirp
owner's manual
at
.
Routing Settings
The device calculates routes optimized for the type of activity
you are doing. The routing settings available vary based on the
activity selected.
Select
Setup
>
Routing
.
Guidance Method
: Sets the preference for optimizing route
calculation based on distance, time, on-road, or off-road
routing.
Calculate Routes for
: Sets the mode of transportation for which
to calculate routes.
Lock On Road
: Locks the position icon, which represents your
position on the map, onto the nearest road.
Off Road Transitions
: Sets how the device routes from one
point on the route to the next. This setting is available only for
some activities. Distance routes you to the next point on the
route when you are within a specified distance of your current
point.
Avoidance Setup
: Sets the road types to avoid while
navigating. This setting is available only for some activities.
Marine Map Settings
Select
Setup
>
Marine
.
Marine Chart Mode
: Sets the type of chart the device uses.
Nautical displays various map features in different colors so
the marine POIs are more readable and so the map reflects
the drawing scheme of paper charts. Fishing (requires marine
maps) displays a detailed view of bottom contours and depth
soundings and simplifies map presentation for optimal use
while fishing.
Appearance
: Sets the appearance of marine navigation aids on
the map.
Marine Alarm Setup
: Sets alarms for when you exceed a
specified drift distance while anchored, when you are off
course by a specified distance, and when you enter water of
a specific depth.
Setting up Marine Alarms
1
From the main menu, select
Setup
>
Marine
>
Marine Alarm
Setup
.
2
Select an alarm type.
3
Select
On
.
4
Enter a distance.
Device Information
Viewing Device Information
You can view the unit ID, software version, and license
agreement.
Select
Setup
>
About
.
Support and Updates
• You can update software and maps for your handheld device
using Garmin Express
™
.
• You can update software for your dog collar device using
Garmin WebUpdater.
Support and Updates
access to these services for Garmin devices.
• Product registration
• Product manuals
• Software updates
• Map, chart, or course updates
Setting Up Garmin Express
1
Connect the device to your computer using a USB cable.
2
3
Follow the on-screen instructions.
Updating the Software
Before you can update the handheld device or collar software,
you must connect the handheld device (
) or the collar
(
Connecting the Collar to a Computer
) to the
computer.
You must update the software on the handheld device and collar
separately.
NOTE:
Updating the software does not erase any of your data
or settings.
1
www.garmin.com/products/webupdater
2
Follow the on-screen instructions.
Device Care
NOTICE
Avoid chemical cleaners, solvents, and insect repellents that can
damage plastic components and finishes.
Do not store the device where prolonged exposure to extreme
temperatures can occur, because it can cause permanent
damage.
The device is water resistant to IEC Standard 60529 IPX7. It can
withstand accidental immersion in 1 meter of water for 30
minutes. Prolonged submersion can cause damage to the
device. After submersion, be certain to wipe dry and air dry the
device before using or charging.
Cleaning the Device
1
Wipe the device using a cloth dampened with a mild
detergent solution.
2
Wipe it dry.
After cleaning, allow the device to dry completely.
Cleaning the Screen
Before you can clean the screen, you should have a soft, clean,
lint-free cloth and water, isopropyl alcohol, or eyeglass lens
cleaner.
Device Information
11
Содержание Alpha 50
Страница 1: ...Alpha 50 Owner s Manual...
Страница 23: ......
Страница 24: ...support garmin com GUID 86CB73A1 E1C9 4BA2 BAD1 4F08A3C12B4A v2 August 2020...
























