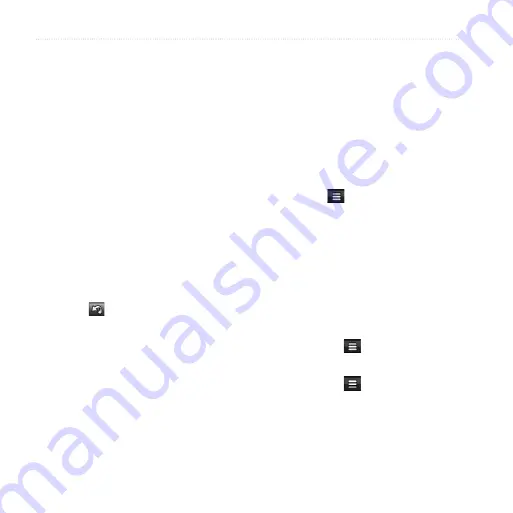
About the Map Pages
2
nüvi 295W Owner’s Manual
Adding Via Points to a Custom
Route
Before you can add a via point to a
custom route, you must plan and save
at least one route (
).
1. Touch
Where To?
>
Routes
.
2. Touch a route.
3. Touch
View Map
>
Add Via
Points
>
Add Via Point
.
4. Search for an intermediate location.
5. Touch
Select
.
6. Touch
Add Via Point
to add other
via points to the route, if necessary.
7. Touch to save the route.
Editing a Custom Route
Before you can edit a custom route,
you must plan and save at least one
route (
).
1. Touch
Where To?
>
Routes
.
2. Touch a route.
3. Edit the route:
Touch >
Change Name
.
Touch
View Map
, and select an
option:
Touch
Add
Via Point
(see
Touch
Reorder
to move a
location down or up in the
route.
Touch >
Remove Points
to delete a via point.
Touch >
Optimally
Reorder Points
to
automatically reorder the via
points.
•
•
◦
◦
◦
◦
Содержание 295W
Страница 1: ...nüvi 295W owner s manual ...






























