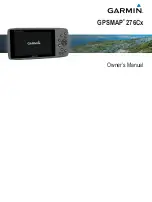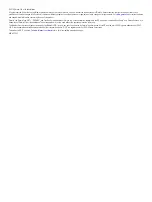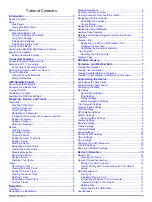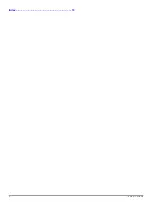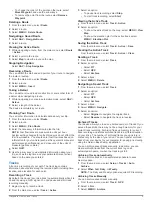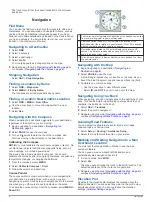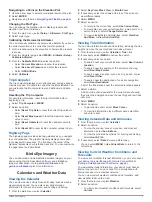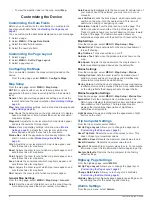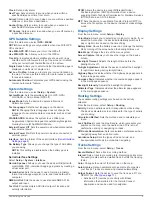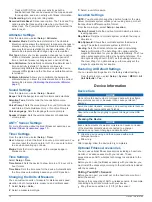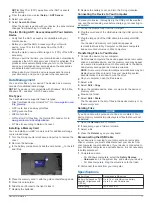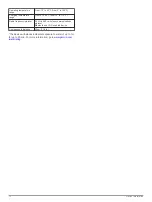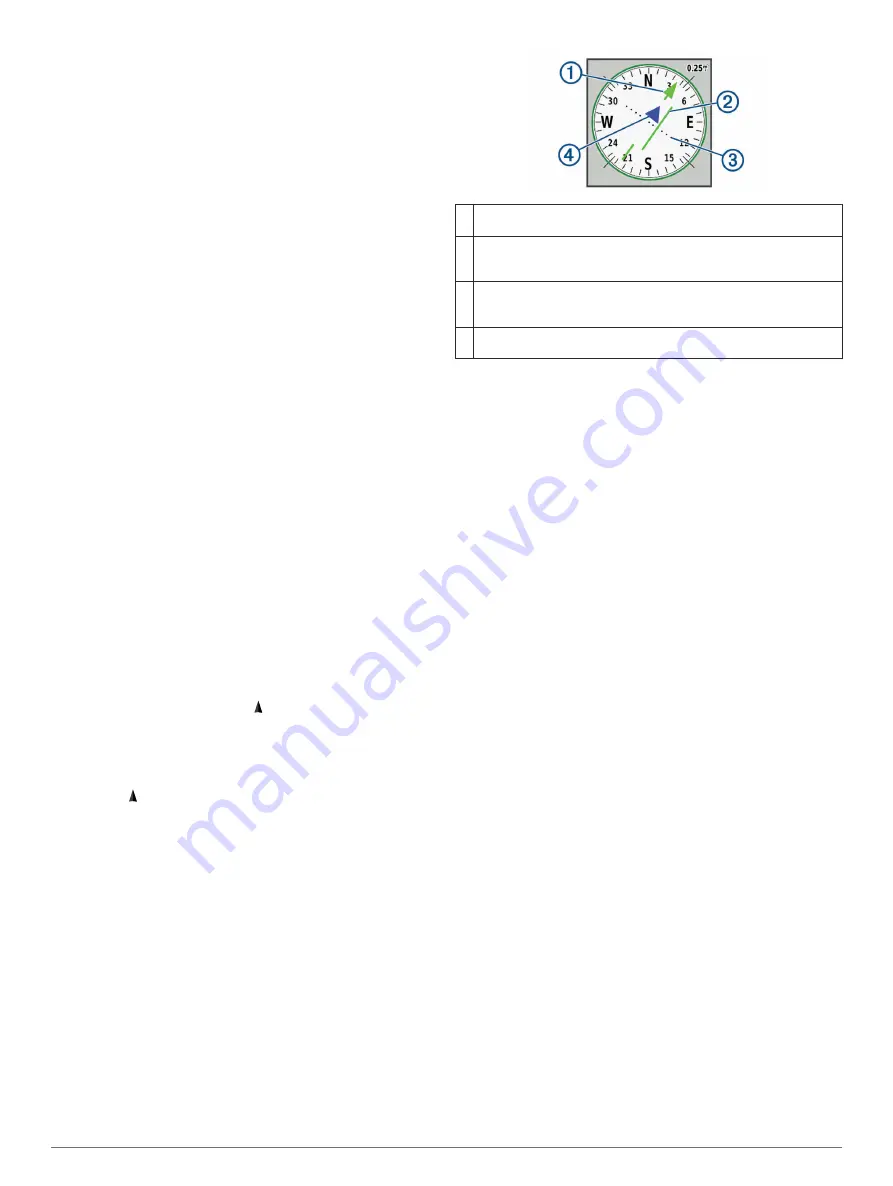
The track moves from the saved tracks list to the archived
tracks list.
Navigation
Find Menu
You can use the find menu to search for waypoints, cities, and
coordinates. You can download and navigate to items, such as
photos and tracks. Additional categories appear if you have
optional, compatible detailed maps loaded on the device. When
you open a category, the list contains items near your current
location or the map pointer (if active).
Navigating to a Destination
1
Select
FIND
.
2
Select a category.
3
Select a destination.
4
Select
Go To
.
Your route appears as a magenta line on the map.
5
Navigate using the map (
or compass (
).
Stopping Navigation
Select
NAV
>
Stop Navigation
.
Finding a Location by Name
1
Select
FIND
>
Waypoints
.
2
Select
MENU
>
Find by Name
.
The locations are sorted alphabetically by name.
Finding a Location Near Another Location
1
Select
FIND
>
MENU
>
Near Other
.
2
Use the arrow keys to move the map pointer to a new
location.
3
Select
Use
.
Navigating with the Compass
When navigating to a destination, points to your destination,
regardless of the direction you are moving.
1
Begin navigating to a destination (
).
2
Select
PAGE
to open the compass.
3
Turn until points toward the top of the compass, and
continue moving in that direction to the destination.
Calibrating the Compass
NOTE:
You must calibrate the electronic compass outdoors. Do
not stand near objects that influence magnetic fields, such as
cars, buildings, or overhead power lines.
The device has a 3-axis electronic compass. You should
calibrate the compass after moving long distances, experiencing
temperature changes, or changing the batteries.
1
From the compass, select
MENU
.
2
Select
Calibrate Compass
>
Start
.
3
Follow the on-screen instructions.
Course Pointer
The course pointer is most useful when you are navigating to
your destination in a straight line, such as when you are
navigating on water. It can help you navigate back to the course
line when you go off-course to avoid obstacles or hazards.
To enable the course pointer, from the compass, select
MENU
>
Show CDI
.
À
Course line pointer. Indicates the direction of the desired course line
from your starting point to your next waypoint.
Á
Course deviation indicator (CDI). Indicates the location of the
desired course line in relation to your location. If the CDI is aligned
with the course line pointer, you are on course.
Â
Course deviation distance. The dots indicate your distance off
course. The distance represented by each dot is indicated by the
scale in the upper-right corner.
Ã
To-and-from indicator. Indicates whether you are headed to or from
the next waypoint.
Navigating with the Map
1
Begin navigating to a destination (
).
2
Select
PAGE
to open the map.
A blue triangle represents your location on the map. As you
travel, the blue triangle moves and leaves a track log (trail).
3
Complete one or more actions:
• Use the arrow keys to view different areas.
• Select
IN
and
OUT
to zoom in and out of the map.
Navigating Using TracBack
®
While navigating, you can navigate back to the beginning of your
track. This can be helpful when finding your way back to your
campsite, the trail head, or the dock.
1
Select
NAV
>
TracBack
.
2
Select the point to navigate to.
3
Navigate using the map (
) or
compass (
).
Avoiding Road Features
You can select road features to avoid, such as toll roads,
unpaved roads, or narrow trails.
1
Select
Setup
>
Routing
>
Avoidance Setup
.
2
Select the road features to avoid on your routes.
Marking and Starting Navigation to a Man
Overboard Location
You must set the Usage Mode to Marine to use the man
overboard feature.
You can save a man overboard (MOB) location and
automatically start navigation back to it.
1
In marine mode, hold
MOB
.
2
Select
Yes
.
The map opens showing the route to the MOB location. The
default appearance of the route is a magenta line.
3
Navigate using the map (
) or
compass (
).
Elevation Plot
By default, the elevation plot displays the elevation over the
distance traveled. You can select any point on the plot to view
details about that point. You can customize the elevation
settings (
).
6
Navigation
Содержание 276Cx
Страница 1: ...GPSMAP 276Cx Owner s Manual...
Страница 4: ...Index 13 ii Table of Contents...