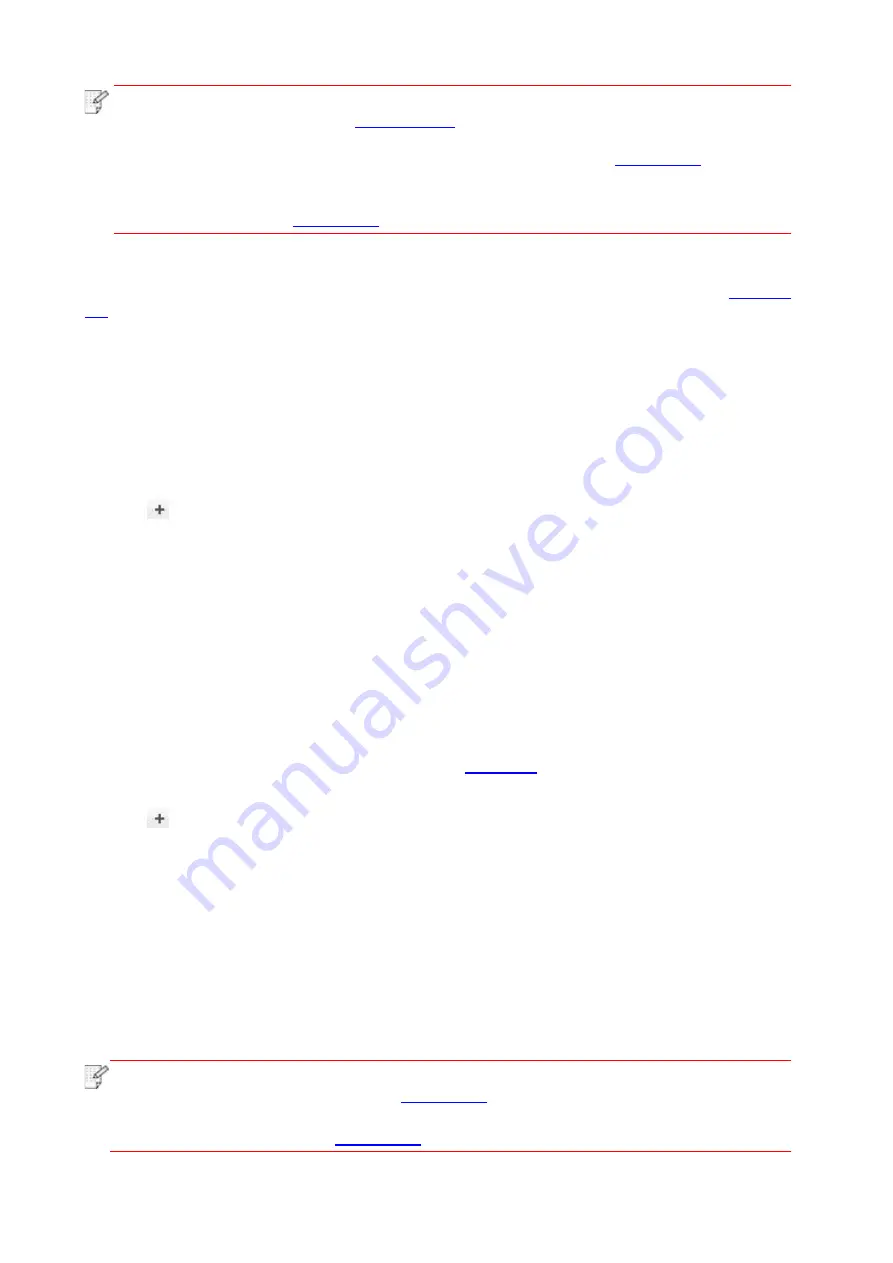
38
Note:
• Click “Yes”, you can configure printer’s wireless network via wireless network
configuration tool (refer to
for how to make configuration).When
configuration is completed, unplug USB cable, and then on the pop-up “Add Printer”
interface, you may add the network-connected printer(refer to
add printer).
• Click “No”, you can add a USB-connected printer on the pop-up “Add Printer”
If using a USB cable to connect a computer with a non-Wi-Fi model printer, a “Add Printer”
interface will pop up during the driver installation and you can add a printer here (refer to
3.3. Add printer to macOS system
3.3.1. Add up the printer via USB
1. Connect the printer to computer with USB cable and then turn power on.
2. Enter the “System Preferences” – “Printers & Scanners” of computer.
3. Click
button to select “Add Printer or Scanner”.
4. Select printer and then select the corresponding printer mode from the “Use” menu popping
out.
5. Click “Add”.
3.3.2. Add up the printer via wireline connection (applicable to wired
network models)
1. Turn the power of printer and computer on.
2. Connect the computer to wired network.
3. Connect the network cable to the network interface of printer, and make sure the printer is
connected to the computer network (Please refer to
4. Enter the “System Preferences” – “Printers & Scanners” of computer.
5. Click
button to select “Add Printer or Scanner”.
6. Select printer and then select the corresponding printer mode from the “Use” menu popping
out.
7. Click “Add”.
3.3.3. Add up the printer via wireless connection(applicable to Wi-Fi
models)
1. Turn the power of printer and computer on.
2. Make sure the wireless network connection between computer and printer is set up.
Note
:
• In case of basic structure mode, connect wireless network printer to the access point
(wireless router). Please refer to
• In case of Wi-Fi Direct mode, connect wireless client to wireless network printer
Содержание GG IMAGE P4100 Series
Страница 102: ...G G...






























