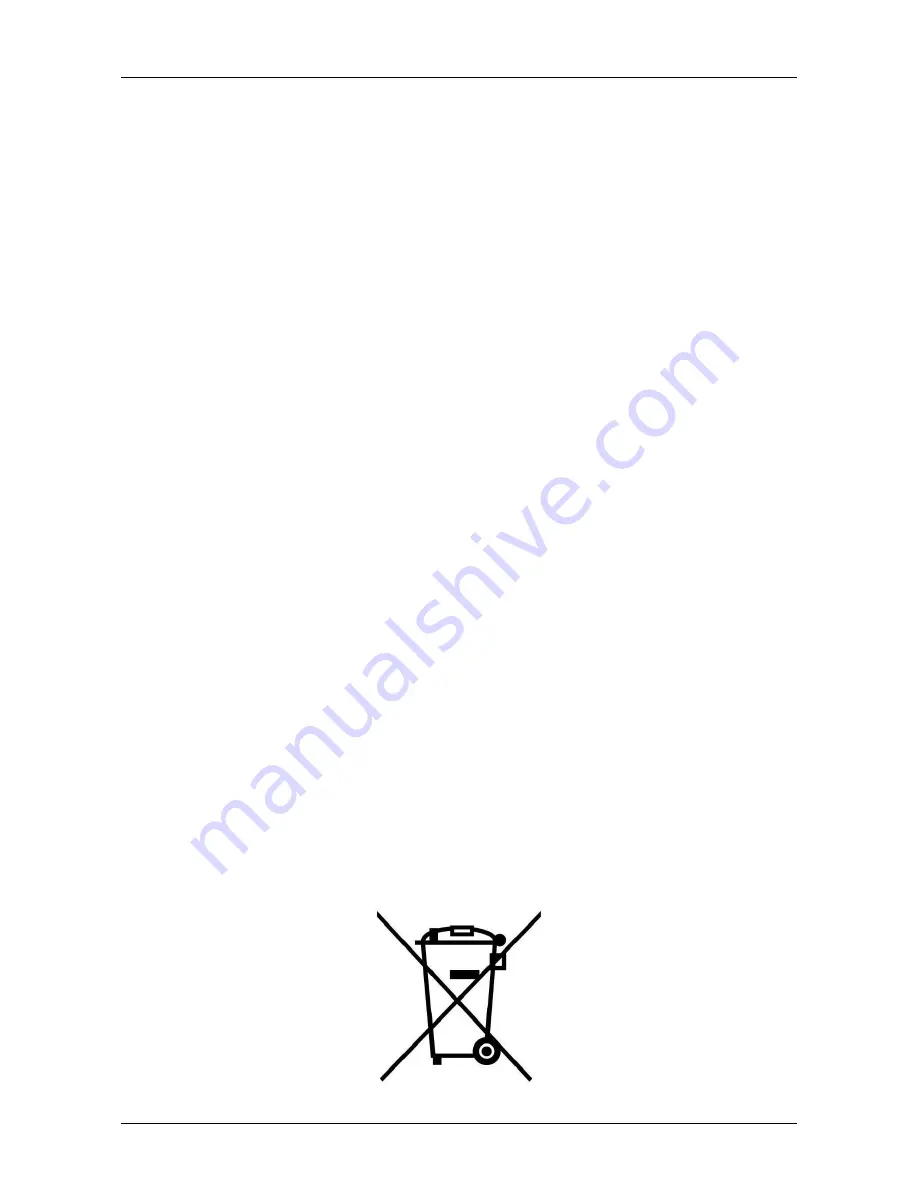
Preface
6
CLASS 1 LASER PRODUCT
LASERSCHUTZKLASSE 1 PRODUKT TO EN60825
CAUTION:
THIS APPLIANCE CONTAINS A LASER SYSTEM AND IS
CLASSIFIED AS A "CLASS 1 LASER PRODUCT.” TO USE THIS
MODEL PROPERLY, READ THE INSTRUCTION MANUAL
CAREFULLY AND KEEP THIS MANUAL FOR FUTURE REFERENCE.
IN CASE OF ANY TROUBLE WITH THIS MODEL, PLEASE CONTACT
YOUR NEAREST "AUTHORIZED SERVICE STATION.” TO PREVENT
DIRECT EXPOSURE TO THE LASER BEAM, DO NOT TRY TO OPEN
THIS ENCLOSURE.
PRODUIT LASER DE CLASSE 1
LASERSCHUTZKLASSE 1 PRODUKT TO EN60825
ATTENTION:
CE PRODUIT CONTIENT UN SYSTÈME LASER ET EST CLASSÉ
EN TANT QUE « PRODUIT LASER DE CLASSE 1 ». POUR
UTILISER CE MODÈLE CORRECTEMENT, LISEZ LE MANUEL
D’INSTRUCTIONS ATTENTIVEMENT ET CONSERVEZ-LE POUR
RÉFÉRENCE FUTURE. EN CAS DE PROBLÈMES AVEC CE
MODÈLE, VEUILLEZ CONTACTER VOTRE « STATION DE
SERVICE AUTORISÉE » LA PLUS PROCHE. POUR ÉVITER UNE
EXPOSITION DIRECTE AUX FAISCEAUX LASER, N’ESSAYEZ
PAS D’OUVRIR CE BOÎTIER.
ANNEX IV
Symbol for the marking of electrical and electronic equipment
The symbol indicating separate collection for electrical and electronic equipment
consists of the crossed-out wheeled bin, as shown below. The symbol must be
printed visibly, legibly and indelibly.
Содержание Durabook S15AB
Страница 1: ...DURABOOK S15AB...
Страница 18: ...Getting Started 18 2 Remove the battery out of the battery compartment...





















