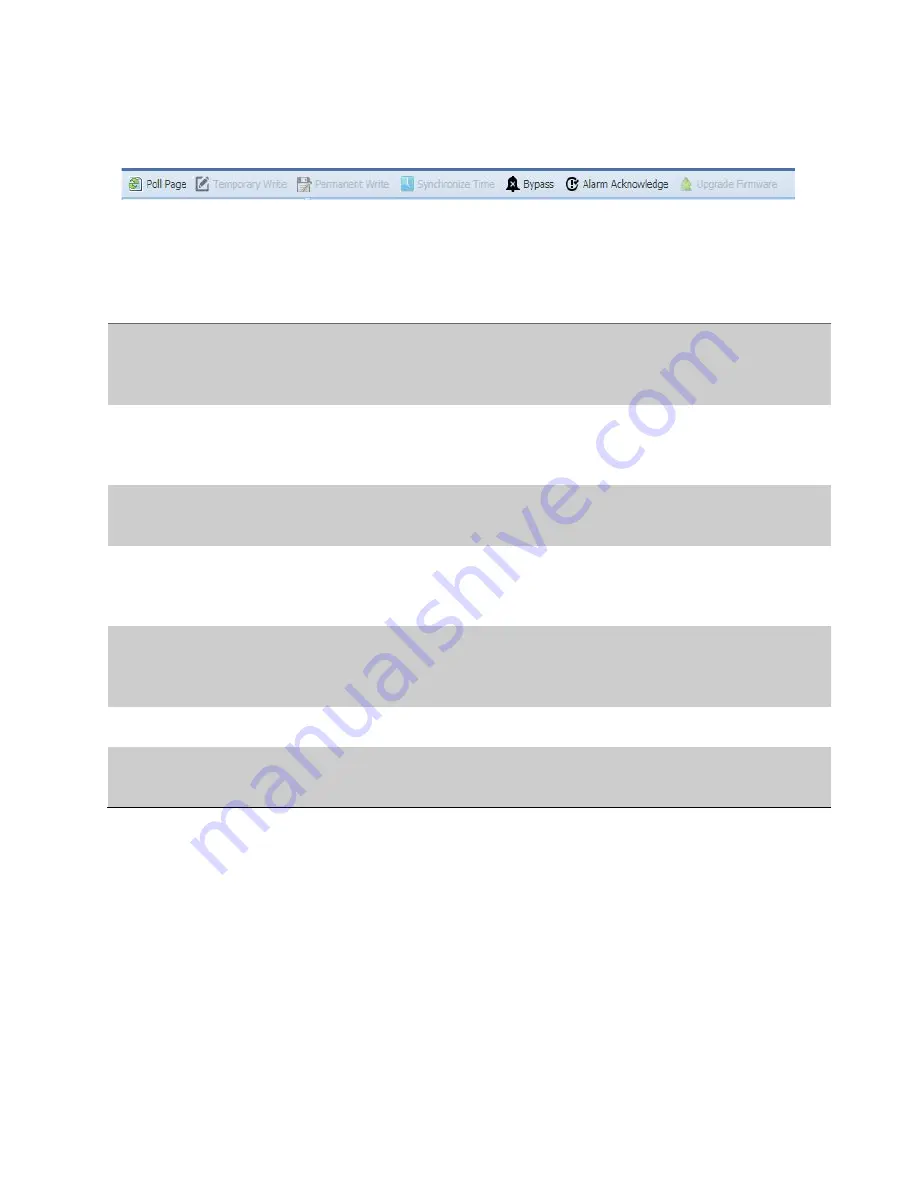
34
Below the status indicators is a toolbar with several buttons that can be used to operate the
analyzer and make changes to the analyzer configuration. The toolbar is shown in Figure 31.
Figure 23: AccuLase-GPA™ Web GUI Toolbar
These function of each button on the toolbar is described in Table 8.
Table 8: Toolbar Buttons
Button Label
Explanation
Poll Page
Pressing this button will reload all information for the currently displayed
information panel. If any changes have been made to the configuration on the
currently displayed information panel that have not yet been saved to the
analyzer
Temporary Write
Pressing this button will save all changes made to the analyzer configuration to
the analyzer’s volatile memory. Changes written only temporarily to the analyzer
will be lost if the analyzer’s power is cycled. This button is greyed out in Read
Only mode as no changes can be made to the configuration in this mode.
Permanent Write
Pressing this button will save all changes made to the analyzer configuration to
the analyzer’s flash memory. Changes written permanently will persist through
an analyzer restart. This button is greyed out in Read Only mode.
Synchronize Time
Pressing this button will set the analyzer time / date to the time / date configured
on the connected computer. This time / date is used on all archival data and
event logs, so the time should be synchronized upon analyzer start up for
accurate data and event logging. This button is greyed out in Read Only mode.
Bypass
Pressing this button will place the analyzer into Bypass mode. In Bypass mode, all
alarm hardware outputs (relays, etc) are disabled, and analog outputs are set to
output a fail-safe signal (3mA by default). This mode is primarily used for
maintenance.
Alarm Acknowledge
Pressing this button will acknowledge and clear all latched alarms and reset their
hardware outputs to the normal state.
Upgrade Firmware
Pressing this button will allow the user to upgrade the AccuLase-GPA™ firmware.
This should only be done under the guidance of Galvanic Applied Sciences Inc.
This button is greyed out in Read Only mode.
4.3.2 Navigation Pane
The Navigation pane is located on the left side of the screen. The Navigation pane is shown in






























