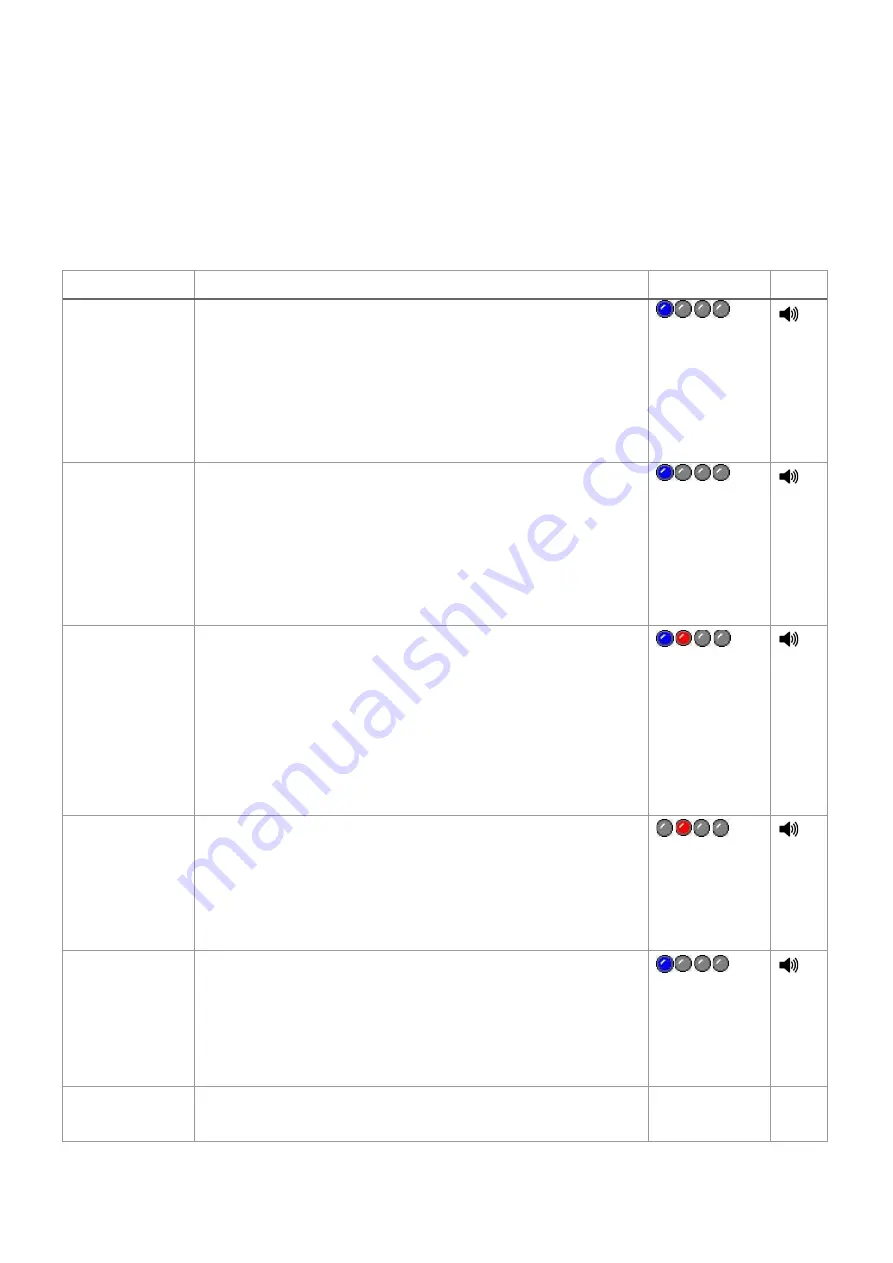
22
4.3 Power-on Utilities
This printer has six power-on functions for setting or testing the printer's hardware. Press these
buttons at the same time when the power is turned on, and release the buttons with the light signal to
activate these functions.
Follow these steps to activate the boot function
:
Event
Description
Status lights Beep
Self-test
A. Power off the printer.
B. Make sure the printer is loaded with paper and the cover is
closed.
C. Press the FEED button, and turn on the printer. Hold the
button until the online Blue is on. After a beep, a self-test
page will be printed.
Enter USB
storage device
function
A. Power off the printer.
B. Make sure the printer is loaded with paper and the cover is
closed.
C. Press the PAUSE button, and turn on the printer. Hold the
button until the online Blue is on. After a beep, the printer's
storage device will appear on the computer.
Enter dump
mode
A. Power off the printer
B. Make sure the printer is loaded with paper and the cover is
closed.
C. Press the PAUSE and FEED buttons for two seconds, then
turn on the printer. Hold the buttons until the online Blue and
the error Red are on at the same time. After a beep, the printer
will print out "NOW IN DUMP MODE".
Skip
AUTO.BAS
A. Power off the printer
B. Press the PAUSE and FEED buttons for four seconds, then
turn on the printer. Hold the buttons until the online Blue is
off and the error Red is on. After the two beeps, the printer will
skip the AUTO.BAS program, and the power light is on.
Printer
initialization
A. Power off the printer
B. Press the PAUSE and FEED buttons for six seconds, then
turn on the printer. Hold the buttons until the online Blue is on
and the error Red is off. After the five beeps, the printer will
restore the printer parameters to the factory default settings.
Ribbon
inspection
The machine will automatically detect the status of the ribbon
after turning on and in each thermal transfer printing mode.























